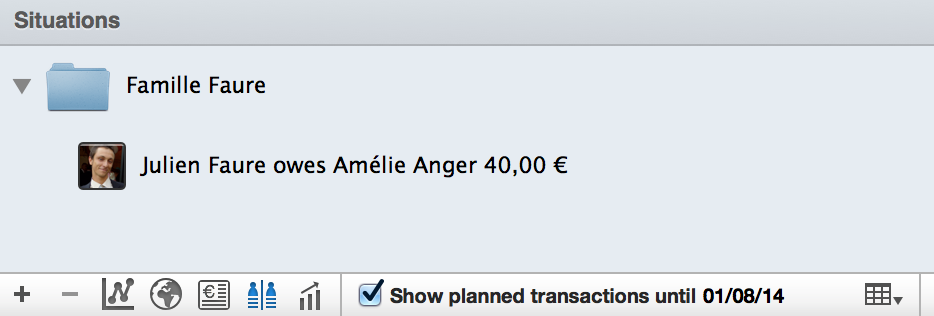Quelles sont les nouveautés d'iCompta 6 ?
Il y a beaucoup de changements dans la version 6 d'iCompta donc voici une liste des principales nouveautés si vous êtes un utilisateur des versions précédentes.
Refonte complète de l'application
Le format de base de données a été complètement réécrit pour plus de rapidité et une fiabilité accrue.
De nombreux éléments d'interface ont été modifiés afin de la rendre plus simple et plus claire.
Le support de la Touch Bar du nouveau MacBook Pro a été ajouté afin de simplifier encore plus les tâches les plus courantes.
Opérations
Tout a été fait pour rendre la saisie et la modification des opérations plus simple et plus fluide. Ainsi il est désormais possible de masquer les champs que vous n'utilisez pas dans le panneau d'édition afin de gagner de la place et y voir plus clair. Les sous-opérations sont gérées de façon plus simple et il n'y a plus besoin de saisir les informations en double. Il y a également une nouvelle action pour catégoriser automatiquement les opérations à partir des opérations précédentes.
Une extension Aujourd'hui a été ajoutée afin de saisir une nouvelle opération rapidement sans quitter ce que vous êtes en train de faire.
Tous les détails dans la section opérations.
Budgets
Les périodes précédentes d'un budget sont désormais figées et conservent le montant budgété lors de leur création même si vous changez le montant budgété plus tard. Vous pouvez maintenant créer une ligne avec un montant de 0 et vous pouvez aussi créer une ligne qui contiendra les opérations restantes qui ne sont pas affectées à une autre ligne. Il y a également une nouvelle action pour ajouter les catégories manquantes à un budget et vous pouvez changer la date de début et la date de fin de plusieurs lignes d'un budget d'un coup.
Plus d'informations dans la section budgets.
Rapports
Le graphique d'évolution du solde est désormais paramétrable et vous permet de voir l'évolution de votre patrimoine au fil des ans par exemple. L'affichage de tous les rapports a été amélioré avec un effort particulier pour conserver la légende visible lors d'un défilement.
Prévisualisation des opérations
Vous pouvez sélectionner une ligne de rapport ou une barre de progression d'une ligne de budget et appuyer sur espace pour prévisualiser les opérations correspondantes.
Règles
Le moteur de règles gagne de nouvelles fonctionnalités avec notamment la possibilité d'extraire une date depuis du texte.
Fonctions professionnelles
Vous pouvez importer des clients et des factures depuis un fichier CSV. Vous imprimer la liste des factures et il est désormais plus facile de conserver le lien entre les factures et les opérations grâce à la possibilité de créer l'opération correspondante directement depuis une facture. Les factures ont maintenant une date d'échéance qui les fait s'afficher en rouge lorsque le paiement n'a pas été encore reçu. Enfin vous pouvez gérer les devis et les avoirs en plus des factures, vous pouvez mettre un pourcentage de réduction sur une facture et vous pouvez gérer plusieurs sociétés.
Vous pouvez en apprendre plus à ce sujet ici.
Transférer ses comptes depuis une version précédente
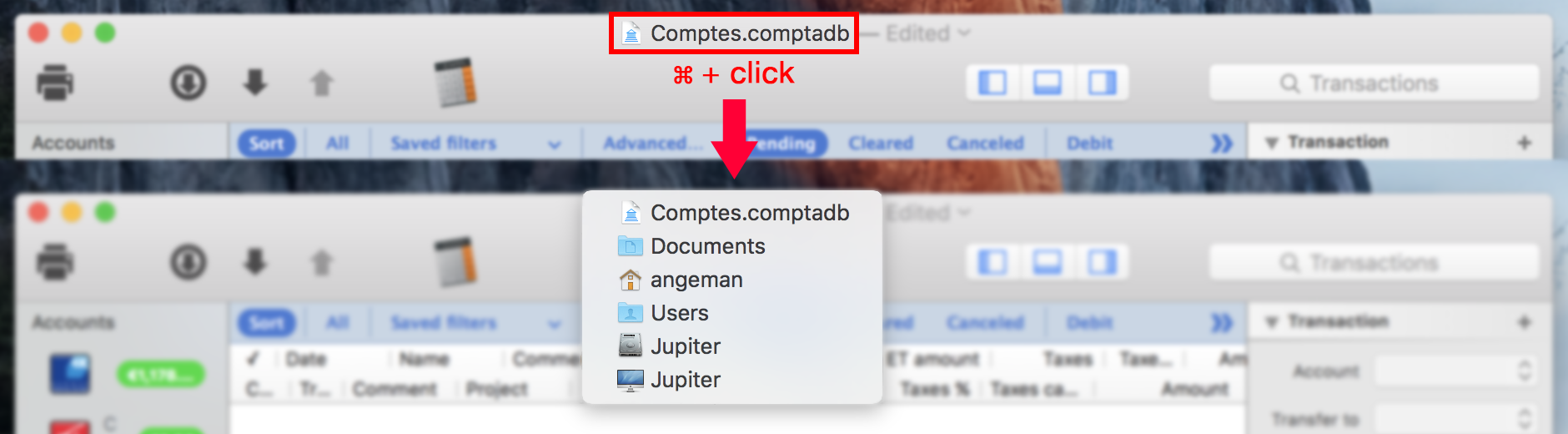
La première fois que vous avez créé vos comptes sur iCompta, on vous a demandé de choisir un emplacement où les stocker. Par défaut c'est dans le dossier Documents et le nom du fichier se termine par .compta pour la version 4 ou .comptadb pour la version 5. Si vous ne vous souvenez pas où il se trouve, vous pouvez cliquer en maintenant la touche ⌘ dans la barre de titre de la version précédente pour afficher son emplacement.
Il suffit d'ouvrir ce fichier de comptes avec la nouvelle version. Le fichier sera converti au nouveau format .cdb et on vous demandera de choisir un nouvel emplacement pour le sauver.
Gestion des documents
Un document contient toutes vos données (comptes, opérations, etc.). Avec iCompta vous pouvez gérer différents ensembles de comptes dans des documents séparés, un pour vos comptes personnels et un pour vos comptes professionnels par exemple. Si vous devez réinstaller votre ordinateur ou si vous souhaitez utiliser iCompta sur un autre ordinateur, il faut juste que vous sauvegardiez vos documents et vous pourrez ensuite les ouvrir à nouveau quand vous aurez fini et ainsi retrouver toutes vos données.
Créer un nouveau document
Vous pouvez créer un nouveau document en cliquant sur le menu .
Récupération d'un document existant depuis le nuage
Si vous avez installé iCompta sur un autre appareil et que vous avez déjà synchronisé un document dans le nuage, vous pouvez rouvrir ce document en déplaçant la souris sur le menu et en cliquant sur le nom du document quand celui-ci apparaît.
Récupération d'un document existant depuis un autre appareil
Si vous avez installé iCompta sur un autre appareil vous pouvez également récupérer votre document en faisant une synchronisation via le réseau local. Créez un nouveau document comme expliqué ci-dessus et faites une synchronisation en réseau local en utilisant le mode remplacer.
Sauver un document
Lorsque vous faites des modifications, celles-ci sont automatiquement enregistrées à intervalle régulier mais vous pouvez également déclencher la sauvegarde du document via le menu ou le raccourci clavier ⌘S. En plus de déclencher la sauvegarde, ceci a pour effet d'envoyer vos modifications dans le nuage si vous avez activé la synchronisation iCloud ou Dropbox.
Principes de base de l'interface
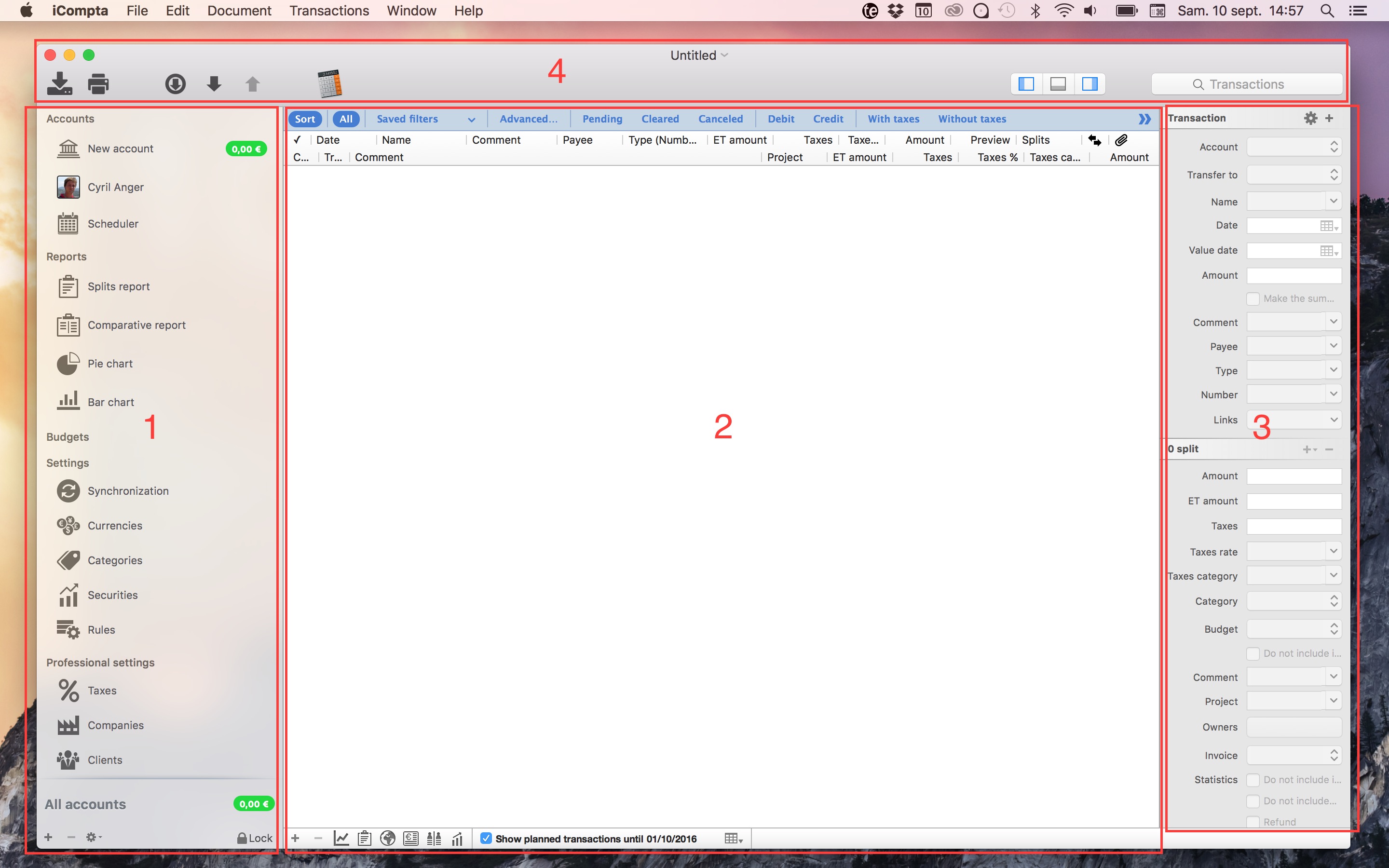
La fenêtre d'un document iCompta est divisée en 3 parties : une liste à gauche 1, une partie centrale 2 qui évolue en fonction de la sélection de la liste de gauche et éventuellement un panneau à droite 3 qui permet d'éditer la sélection de la partie centrale.
La liste de gauche permet d'accéder à tous les éléments principaux du document iCompta : les comptes, l'échéancier, les budgets, les rapports, les budgets, la synchronisation, les monnaies, les catégories, les titres, les règles, les taxes, les sociétés, les clients et les factures. Ces différents éléments sont détaillés dans les parties suivantes.
Tout en bas de la liste de gauche se trouve un bouton + permettant d'ajouter un compte, un rapport ou un budget et un bouton - permettant de supprimer les éléments sélectionnés. Il y a également un bouton verrouiller qui permet de protéger le document avec un mot de passe à l'ouverture.
Dans la barre de titre de la fenêtre 4 est affiché le nom du document ainsi que des boutons permettant de sauver le document, lancer une impression, gérer les configurations d'import et d'export, lancer l'application Calculette du système et enfin une barre de recherche.
Enfin une fenêtre de préférences est accessible via le menu iCompta tout en haut de l'écran.
Gestion des comptes
Création ou modification d'un compte
Vous pouvez créer un compte en cliquant sur le bouton + dans le coin en bas à gauche de la fenêtre ou en cliquant sur le menu . Quand vous créez un nouveau compte, une fenêtre apparaît pour vous permettre de modifier ses propriétés. Si vous souhaitez modifier un compte existant il suffit de double-cliquer dessus.
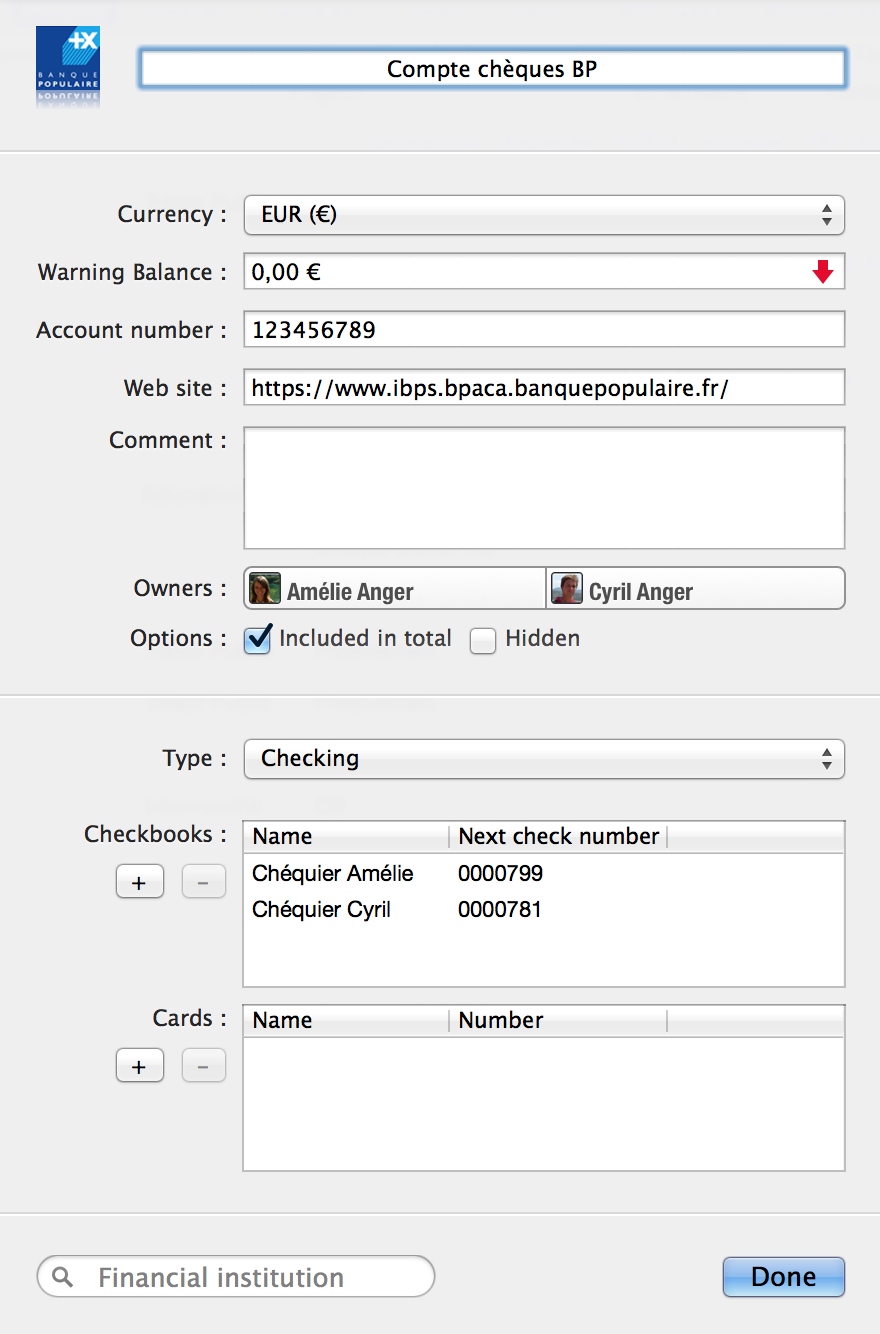
Vous pouvez modifier les propriétés suivantes dans la fenêtre de modification du compte :
- Icône : vous pouvez glisser/déposer un fichier image sur l'icône existante ou bien faire un copier/coller pour la modifier.
- Nom
- Monnaie : allez là pour apprendre comment ajouter une nouvelle monnaie.
- Solde d'avertissement : si le solde de votre compte passe en dessous de ce seuil il sera affiché en rouge dans la liste des opérations.
- Numéro : le numéro du compte peut être utilisé lors du téléchargement d'opérations pour trouver automatiquement le compte auquel elles appartiennent.
- Site web : c'est la page d'accueil qui est affichée quand vos cliquez sur l'icône en forme de globe en dessous de la liste des opérations.
- Commentaire : vous pouvez entrer ici des informations dont vous souhaitez vous souvenir à propos du compte.
- Propriétaires : vous pouvez indiquer à quelles personnes le compte appartient. Les propriétaires définis ici seront également les propriétaires par défaut de chaque sous-opération du compte. Indiquer les propriétaires des comptes et des sous-opérations sera très utile lorsque vous souhaiterez faire des rapports. Allez ici pour plus d'informations sur les rapports ou ici pour apprendre à créer des personnes.
- Inclus dans le total : choisissez si le solde du compte sera inclus dans le solde total affiché dans le coin en bas à gauche.
- Masqué : vous pouvez cocher cette case si vous avez clôturé ce compte et que vous ne souhaitez plus qu'il apparaisse dans la liste des comptes. Si plus tard vous souhaitez consulter ses opérations vous pouvez activer le menu pour le faire réapparaître.
- Type : indiquez si c'est un compte chèque, une carte de crédit, un compte épargne, du liquide, du patrimoine, un prêt ou un compte titres.
Vous pouvez rechercher un établissement financier dans le champ de recherche afin de préremplir le site web et l'icône du compte.
Supprimer un compte
Vous pouvez supprimer les comptes sélectionnés en cliquant sur le bouton - dans le coin en bas à gauche. Toutes les opérations des comptes supprimés le seront également. Si certaines de ces opérations supprimées étaient des transferts vers d'autres comptes, les opérations liées resteront dans leurs comptes en tant qu'opérations standard. Si vous voulez juste ne plus afficher un compte dans la liste mais quand même pouvoir y accéder plus tard, mettez le plutôt à masqué dans la fenêtre de modification du compte.
Organiser les comptes
Vous pouvez créer des groupes de comptes et ensuite glisser/déposer des comptes dedans. Vous pouvez aussi changer l'ordre des comptes par glisser/déposer.
Un groupe de comptes affichera la somme des soldes de ses comptes convertis dans sa propre monnaie.
La liste des comptes
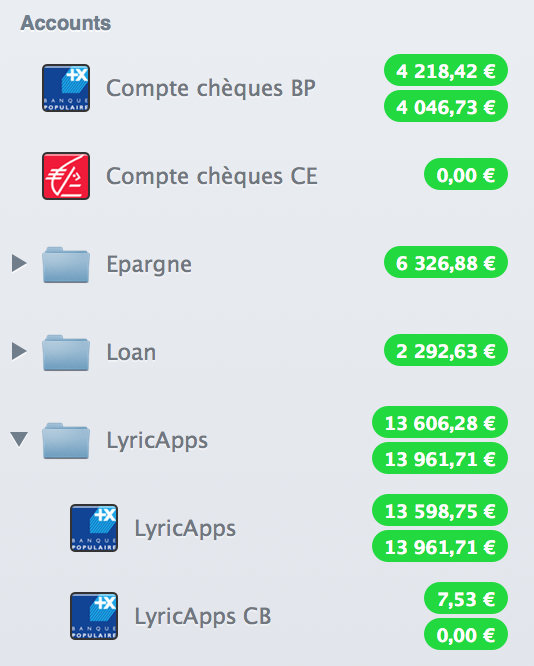
Le solde du compte est affiché à côté de son nom dans un badge rouge ou vert selon que le solde dépasse ou non le solde d'avertissement.
Si le solde validé est différent du solde, celui-ci s'affichera juste en dessous. Le solde validé est la somme de toutes les opérations validées et verrouillées du compte et est destiné à être comparé au solde affiché sur le site de votre banque pour vérifier qu'il n'y a pas d'erreur.
Vous pouvez choisir dans les préférences de n'afficher que le solde ou que le solde validé. Si tel est le cas, vous pouvez afficher l'autre solde en maintenant la touche ⌥ enfoncée.
Si vous avez activé les fonctions professionnelles vous pouvez choisir d'afficher le solde prévisionnel tenant compte de la TVA dans la fenêtre de préférences.
Précisions sur le solde des comptes
Le solde d'un compte correspond à la somme de toutes ses opérations excepté celles qui sont prévues (fond légèrement plus sombre) ou annulées. Il n'y a plus comme en version 4 une option permettant d'arrêter le solde à aujourd'hui, à la place c'est à vous de décider quand une opération doit être incluse dans le solde comme détaillé ci-dessous.
Lorsque vous rentrez les opérations que venez de faire vous les ajoutez dans vos comptes et elles sont prises en compte dans le solde immédiatement.
Par contre lorsque vous souhaitez entrer des opérations pour plus tard ou mettre en place des opérations répétitives, vous devez désormais le faire dans l'échéancier. Les occurrences des opérations de l'échéancier sont affichées avec un fond légèrement plus sombre dans la liste des opérations (si vous avez activé l'affichage des opérations prévues) et ne sont donc pas prises en compte dans le solde.
Lorsque vous souhaitez que les opérations prévues soient prises en compte dans le solde (le jour de leur date d'échéance par exemple) il vous suffit de cliquer sur leur petit calendrier pour les transformer en opérations "normales" et ainsi les intégrer dans le calcul du solde. Ceci est fait automatiquement par iCompta si vous avez activé l'option "Changer le statut des opérations prévues" dans les préférences.
Si vous avez importé un fichier de la version 4 dans lequel vous aviez choisi de créer automatiquement les occurrences 3 mois avant par exemple, il se peut que vous vous retrouviez avec beaucoup d'opérations dans le futur qui sont prises en compte dans le solde car elles n'ont pas ce statut "prévu". Pour remédier à cela, vous pouvez sélectionner toutes ces opérations et double cliquer sur l'une d'entre elles pour les éditer et modifier leur statut à "prévu". Vos comptes retrouveront ainsi un solde plus logique.
Gestion des personnes
Dans iCompta une personne est en fait un compte spécial destiné à être utilisé dans deux cas : pour savoir qui doit quoi à qui quand on fait des dépenses en commun et pour savoir qui est à l'origine de telle dépense ou tel revenu et ainsi faire des rapports sur qui dépense le plus dans le foyer par exemple.
Ajouter ou supprimer des personnes fonctionne de la même manière que pour les comptes.
Le montant prêté ou dû par une personne est affiché dans un badge dans la liste des comptes.
Gestion des monnaies
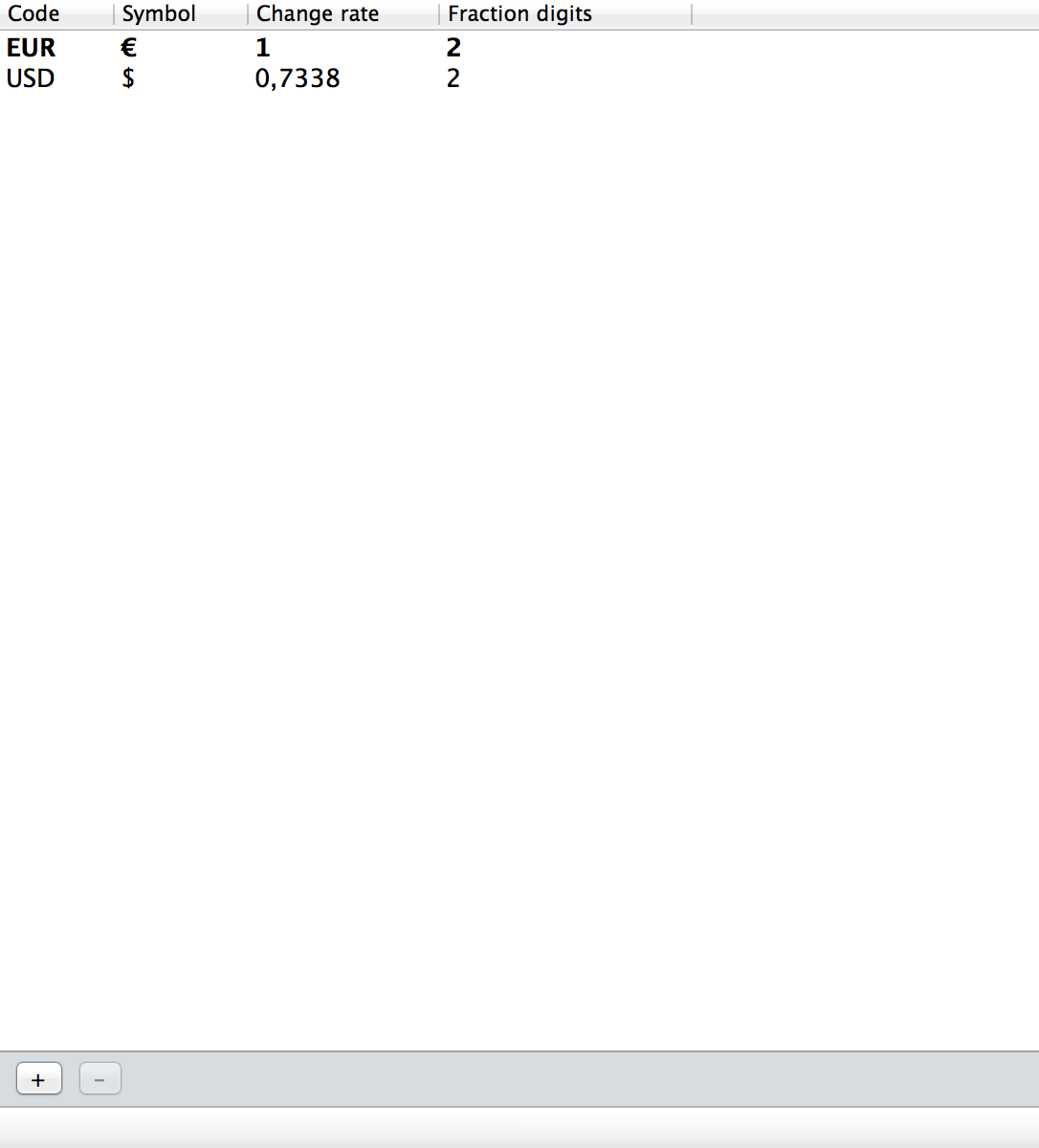
Vous pouvez ajouter ou supprimer des monnaies en allant sur la ligne monnaies de la liste de gauche.
iCompta peut télécharger les derniers taux de change sur Google si vous activez l'option dans les préférences.
Gestion des catégories
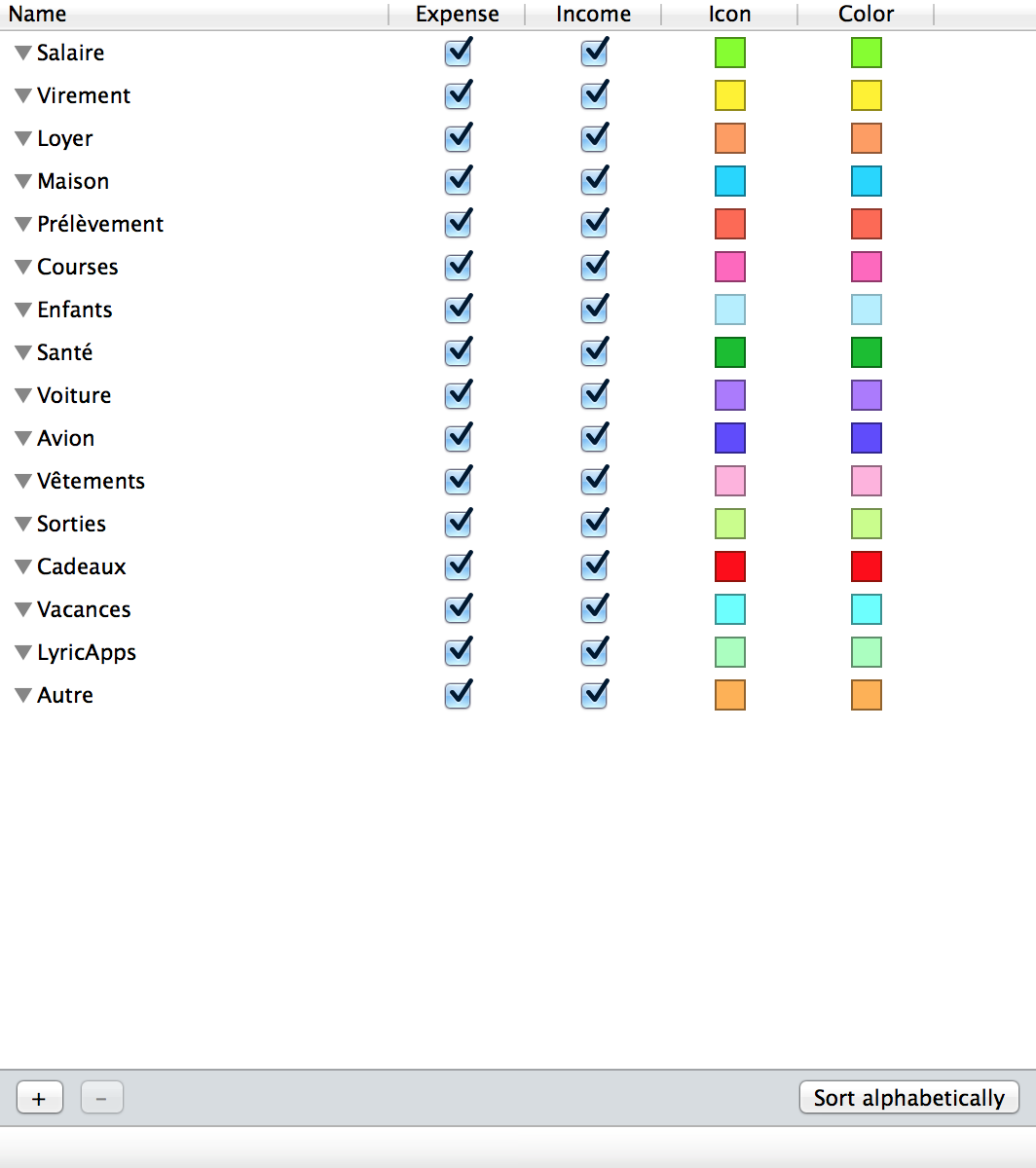
Vous pouvez ajouter ou supprimer des catégories en allant sur la ligne catégories de la liste de gauche.
Pour changer l'icône d'une catégorie, glissez/déposez un fichier image dans la colonne icône de la ligne de la catégorie.
Pour changer la couleur d'une catégorie, cliquez sur le carré de couleur dans la colonne couleur.
Vous pouvez indiquer si la catégorie doit être utilisée pour les dépenses, les revenus ou les deux. C'est utilisé lors de la modification de la catégorie de sous-opérations : ça n'affichera que les catégories de dépenses ou de revenus selon le montant de la sous-opération.
Vous pouvez changer l'ordre des catégories et les organiser par glisser/déposer.
Gestion des opérations
Créer une opération
Vous pouvez créer une nouvelle opération en cliquant sur le bouton + sous la liste des opérations ou en utilisant le raccourci clavier ⌘N. Vous pouvez ensuite modifier les propriétés de la nouvelle opération dans la panneau de droite. Vous pouvez aussi appliquer les règles à l'opération créée en cliquant sur le menu ou en utilisant le raccourci clavier ⌘R.
Supprimer une opération
Vous pouvez supprimer les opérations sélectionnées en cliquant sur le bouton - sous la liste des opérations. Si vous supprimez un transfert l'opération liée sera également supprimée.
Anatomie d'une opération
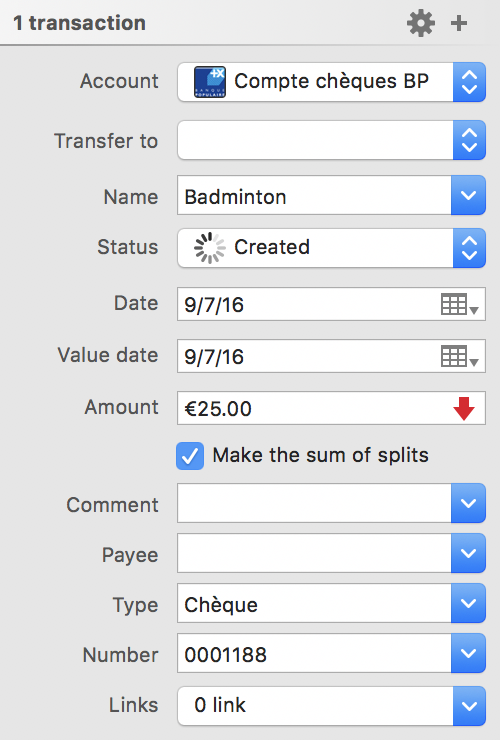
Les propriétés d'une opération sont listées ci-dessous :
- Compte
- Transfert vers : indiquez le compte lié si c'est un transfert.
- Nom : les noms de toutes les autres opérations sont proposés dans la liste des complétions de ce champ.
Quand vous créez un nouvelle opération, changer le nom fera apparaître une liste d'opérations précédentes ayant le même nom et vous pourrez copier les valeurs de l'une d'elles en cliquant sur la flèche bleue ou en appuyant sur F1, F2, F3, F4 ou F5.
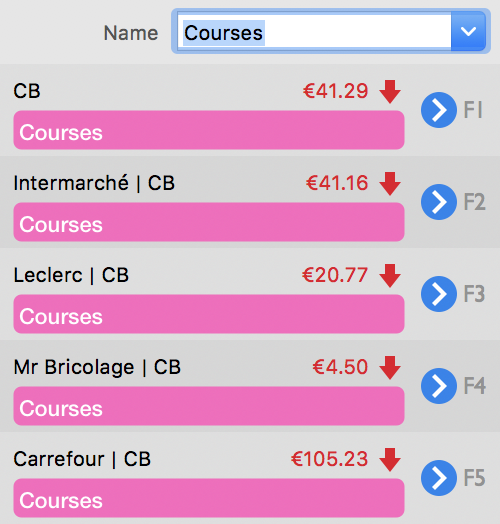 Le champ nom, comme tous les champs à complétion d'iCompta, reprend l'ensemble des noms des opérations existantes triés du plus fréquent au moins fréquent. Ce tri permet de vous proposer la complétion la plus probable en premier dans la liste. Ces listes de complétions sont dynamiques donc si vous souhaitez supprimer ou corriger un libellé présent dans une liste de complétions il faut modifier le libellé en question directement dans la ou les opérations concernées. Pour retrouver les opérations à modifier vous pouvez vous aider du champ de recherche en haut à droite de la fenêtre.
Le champ nom, comme tous les champs à complétion d'iCompta, reprend l'ensemble des noms des opérations existantes triés du plus fréquent au moins fréquent. Ce tri permet de vous proposer la complétion la plus probable en premier dans la liste. Ces listes de complétions sont dynamiques donc si vous souhaitez supprimer ou corriger un libellé présent dans une liste de complétions il faut modifier le libellé en question directement dans la ou les opérations concernées. Pour retrouver les opérations à modifier vous pouvez vous aider du champ de recherche en haut à droite de la fenêtre. - Statut : indique si l'opération est prévue, créée, importée, validée, verrouillée ou annulée.
- Date : vous pouvez afficher un sélecteur de date en cliquant sur le petit calendrier à droite du champ.
- Vous pouvez également entrer la date directement en utilisant le même format que la date affichée ou l'un des formats courts suivants :
- JJ : 18 = le 18 du mois courant de l'année courante
- JJMM : 1804 = le 18 avril de l'année courante
- JJMMAA ou JJMMAAAA : 180412 ou 18042012 = le 18 avril 2012
- Vous pouvez également modifier la date avec ces raccourcis clavier :
- ↑ : + 1 jour
- ↓ : - 1 jour
- ⇧↑ : + 1 mois
- ⇧↓ : - 1 mois
- ⌃↑ : + 1 année
- ⌃↓ : - 1 année ⇧ désigne la touche "majuscule" du clavier et ⌃ désigne la touche "control"
- Date de valeur : par défaut la date de valeur est la même que la date.
- Montant
Vous pouvez saisir directement le montant ou faire des calculs en utilisant +, -, *, /, ( et ). Vous pouvez également mettre des symboles de monnaies et ils seront remplacés par leur taux de change courant.
Exemple : (4 € + 3 $) * 5 sera remplacé par 31,50 € en supposant que la monnaie du compte soit l'Euro.Si vous avez activé l'option "Insérer automatiquement le séparateur décimal s'il est omis" dans les préférences, vous pouvez taper le montant sans le séparateur décimal. Par exemple 1495 sera converti en 14,95 et 500 sera converti en 5,00. - Faire la somme des sous-opérations : indique si l'opération est considérée comme étant la somme de sous-opérations (cas par défaut), soit le contraire à savoir ce sont les sous-opérations qui sont définies comme des fractions de l'opération.
En règle générale, vous devez laisser cette case cochée car elle correspond aux situations les plus courantes. L'autre cas est utile quand vous faites des dépenses à plusieurs par exemple et que vous voulez indiquer le montant de l'opération et ensuite répartir cette somme entre les participants via des pourcentages.
- Montant HT : n'apparaît que si vous avez activé les fonctions professionnelles.
- TVA : n'apparaît que si vous avez activé les fonctions professionnelles.
- Taux : n'apparaît que si vous avez activé les fonctions professionnelles. Les taux de TVA définis dans la ligne taxes de la liste de gauche seront proposés dans la liste des complétions de ce champ.
- Commentaire : les commentaires de toutes les autres opérations sont proposés dans la liste des complétions de ce champ.
- Destinataire : les destinataires de toutes les autres opérations sont proposés dans la liste des complétions de ce champ.
- Type : les types de toutes les autres opérations sont proposés dans la liste des complétions de ce champ.
- Numéro : le numéro d'un chèque par exemple.
Si le compte de l'opération est un compte chèque, les chéquiers que vous avez ajoutés dans la fenêtre de modification du compte seront proposés dans la liste des complétions de ce champ. Si vous en sélectionnez un, il sera alors remplacé par le prochain numéro de chèque et ce dernier sera incrémenté.
Anatomie d'une sous-opération
Une opération peut être ventilée en sous-opérations. Vous pouvez ajouter une nouvelle sous-opération en cliquant sur le bouton + sur la droite de la section sous-opérations et vous pouvez supprimer les sous-opérations sélectionnées en cliquant sur le bouton -. Vous pouvez sélectionner plusieurs sous-opérations en maintenant la touche ⇧ ou ⌘ en cliquant et dans ce cas modifier un champ modifiera le champ pour toutes les sous-opérations sélectionnées.
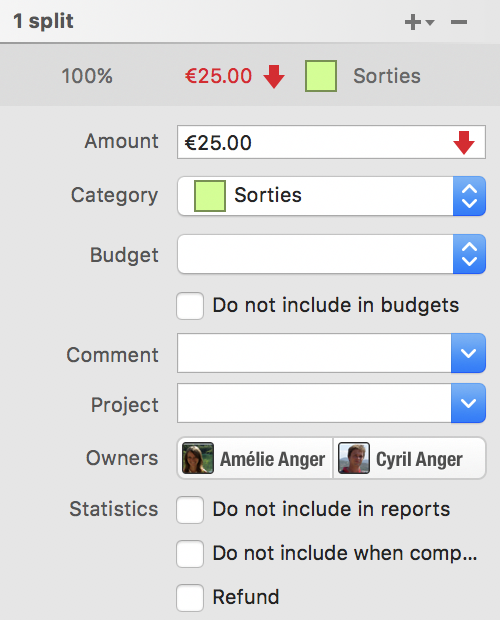
Une sous-opération a les propriétés suivantes :
- Montant
- Montant HT : n'apparaît que si vous avez activé les fonctions professionnelles.
- TVA : n'apparaît que si vous avez activé les fonctions professionnelles.
- Taux : n'apparaît que si vous avez activé les fonctions professionnelles. Les taux de TVA définis dans la ligne taxes de la liste de gauche seront proposés dans la liste des complétions de ce champ.
- Catégorie de TVA : n'apparaît que si vous avez activé les fonctions professionnelles. Quand vous créez un rapport de TVA, celui-ci est groupé par catégorie de TVA.
- Ratio : vous pouvez indiquer un pourcentage du montant de l'opération lorsque "Faire la somme des sous-opérations" n'est pas coché.
- Transfert vers : indiquez le compte lié si c'est un transfert.
- Catégorie
- Budget : iCompta choisit automatiquement une période de budget mais vous pouvez la changer si vous souhaiter affecter la sous-opération à un budget différent ou au mois précédent ou suivant par exemple. Vous pouvez aussi indiquer de n'inclure la sous-opération dans aucun budget.
- Commentaire : les commentaires de toutes les autres sous-opérations sont proposés dans la liste des complétions de ce champ.
- Projet : les projets de toutes les autres sous-opérations sont proposés dans la liste des complétions de ce champ. Vous pouvez marquer toutes les sous-opérations en relation avec un projet ici, par exemple "Construction de la maison". En faisant ça et en remplissant la catégorie, vous pourrez ainsi faire un rapport pour savoir exactement combien vous avez dépensé dans telle ou telle catégorie en construisant la maison.
- Responsables : vous pouvez indiquer qui a dépensé l'argent par exemple. Si vous utilisez ce champ, vous pourrez faire des rapports pour savoir qui dépense le plus d'argent et dans quelles catégories par exemple.
- Facture : n'apparaît que si vous avez activé les fonctions professionnelles. Vous permet de suivre où en est le paiement des factures que vous envoyez à vos clients.
- Ne pas inclure dans les rapports
- Ne pas inclure lors du calcul de la tendance du compte : utilisé par le graphique d'évolution du solde.
- Remboursement : si par exemple votre mutuelle santé vous a fait un remboursement vous pouvez cocher cette case afin de déduire le montant des dépenses de santé plutôt que de l'ajouter aux revenus de santé.
Saisie d'une nouvelle opération
Voici un tutoriel qui explique comment saisir une nouvelle opération dans iCompta :
- Exemple : vous allez faire des courses au supermarché pour un montant total de 100 €.
- Vous commencez par entrer le nom de l'opération : Supermarché par exemple.
- Si vous avez déjà saisi des opérations "Supermarché" auparavant, elles apparaissent en-dessous et vous pouvez cliquer sur là flèche bleue de l'une d'entre elles pour copier ses valeurs et ainsi accélérer la saisie.
- Vous passez ensuite au champ date (vous pouvez utiliser la touche tab du clavier) et vous modifiez la date si nécessaire (vous pouvez utiliser les raccourcis clavier ou les formats courts décrits plus haut pour aller plus vite).
- Vous entrez ensuite le montant : 100.
- Vous passez au champ destinataire pour mettre le nom du supermarché par exemple.
- Ensuite vous pouvez mettre le moyen de paiement dans le champ type : CB, Espèces ou Chèque par exemple.
- Si vous avez payé par chèque vous pouvez inscrire le numéro du chèque dans le champ numéro ou plus simplement sélectionner votre chéquier dans la liste déroulante (si vous l'avez saisi auparavant dans l'écran de configuration du compte) afin que le numéro s'inscrive tout seul.
- Enfin vous choisissez la catégorie Alimentation par exemple dans la partie sous-opération en-dessous.
- Exemple : continuons l'exemple ci-dessus en supposant que finalement parmi les 100 € de courses il y a 20 € de dépenses de loisirs.
- Vous allez dans le champ montant de la sous-opération pour corriger le montant : vous pouvez soit taper 80 directement soit vous laissez ce qui est écrit et vous tapez -20 à la suite pour qu'iCompta fasse le calcul à votre place.
- Vous remarquez que le montant de l'opération est du coup passé lui aussi à 80 €.
- Vous créez ensuite une nouvelle sous-opération en cliquant sur le + à droite de "1 sous-opération" et vous choisissez la catégorie Loisirs.
- Vous entrez le montant de cette nouvelle sous-opération : 20.
- Vous regardez le montant de l'opération qui est repassé à 100 € : tout va bien.
- Cette manière de faire est un peu redondante puisqu'on est obligé de tapper 2 fois le montant de la nouvelle sous-opération avec le risque de se tromper en plus. Donc pour faire plus simplement au lieu des étapes précédentes il suffit de faire un clic droit sur la ligne de la sous-opération et choisir "Diviser vers la catégorie" puis la catégorie Loisirs.
Modifier plusieurs opérations d'un coup
Vous pouvez sélectionner plusieurs opérations et double cliquer dessus pour les éditer. Les propriétés que vous modifierez seront appliquées à toutes les opérations sélectionnées d'un coup.
Vous pouvez également assigner une catégorie rapidement à une ou plusieurs opérations en faisant un clic droit sur ces opérations puis en allant sur "Affecter la catégorie".
Transferts
Pour créer un transfert, vous devez juste créer une opération et indiquer le compte lié dans le champ "Transfert vers". L'opération liée sera automatiquement créée dans l'autre compte. Quand vous modifierez le montant d'une sous-opération dans un transfert on vous demandera si vous souhaitez modifier l'autre sous-opération également.
Si vous avez des opérations existantes qui devraient être des transferts vous pouvez les sélectionner dans la liste des opérations et cliquer sur le menu . Il vous faudra alors choisir quelle sous-opération de la première opération il faut associer avec quelle sous-opération de la seconde.
Supprimer les opérations anciennes
Si vous voulez purger vos comptes en supprimant les opérations anciennes vous pouvez utiliser le menu . Les opérations anciennes seront fusionnées en une seule nouvelle opération qui contiendra toutes les catégories des opérations purgées.
La liste des opérations
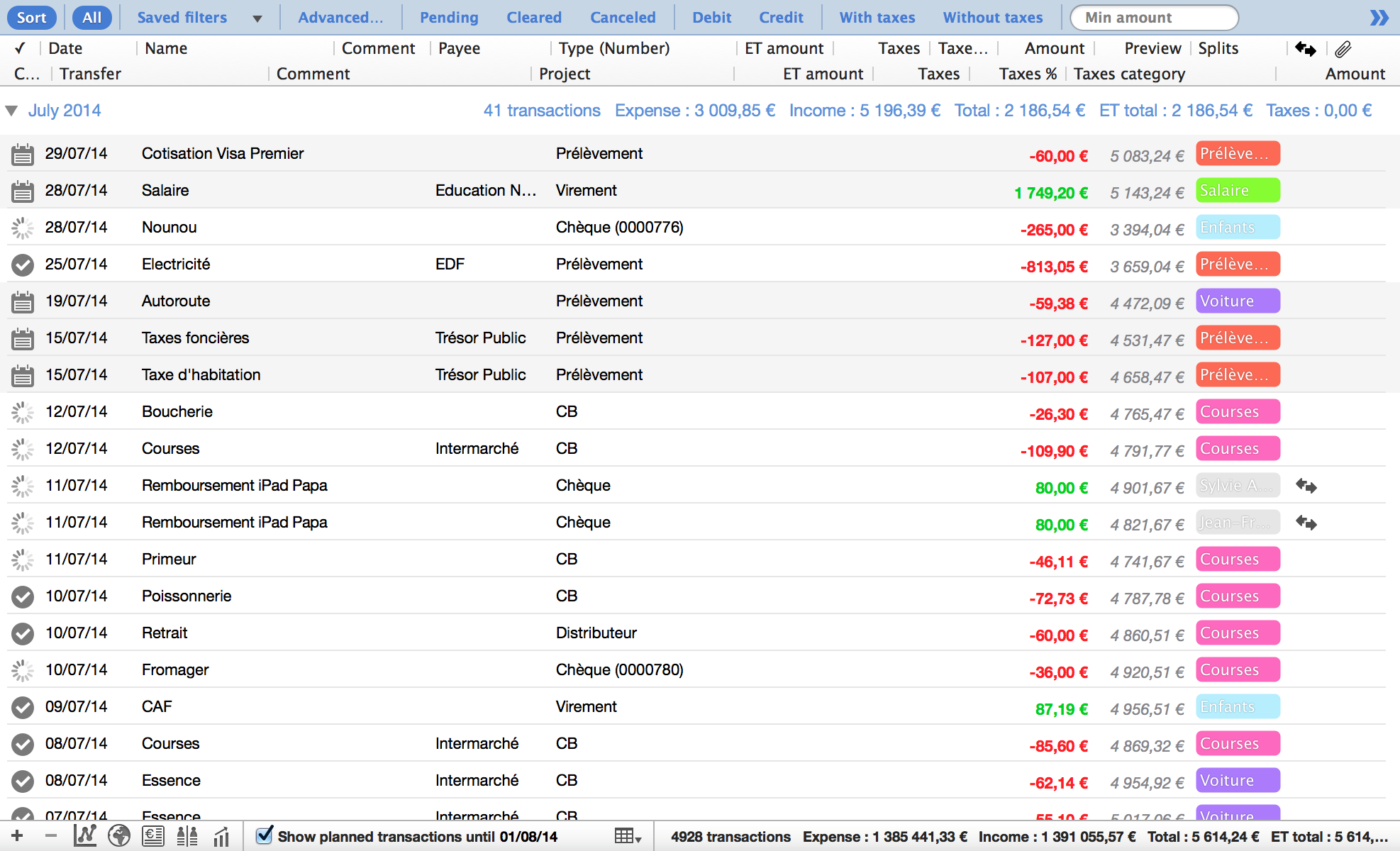
Vous pouvez changer la manière dont sont triées les opérations en cliquant sur le bouton de tri dans la barre bleue au-dessus de la liste des opérations.
Vous pouvez choisir quelles opérations seront affichées en sélectionnant les différents filtres dans cette barre bleue. Vous pouvez aussi faire un filtre personnalisé en appuyant sur le bouton avancé. Cliquer sur le bouton "Tout" permet de réafficher toutes les opérations. Par défaut les filtres ne portent que sur les opérations mais vous pouvez choisir d'appliquer les filtres des catégories et des personnes aux sous-opérations également dans les préférences.
La première ligne de colonnes (ou les 2 premières si vous avez choisi la présentation sur 2 lignes) représente les propriétés des opérations et la dernière ligne les propriétés des sous-opérations.
Vous pouvez redimensionner les différentes colonnes en déplaçant le trait de séparation entre elles. Vous pouvez réordonner les colonnes et choisir d'en masquer certaines si vous ne les utilisez pas en faisant un clic droit dans la barre des colonnes.
Vous pouvez ordonner plusieurs opérations ayant lieu le même jour par glisser/déposer. Pour pouvoir faire ça vous devez avoir ajouter le critère de tri 'Ordre manuel par glisser / déposer' (après 'Date' ou 'Date de valeur') auparavant.
Vous pouvez surligner des opérations en choisissant une couleur dans le menu .
Vous pouvez imprimer les opérations en cliquant sur le menu ou en utilisant le raccourci clavier ⌘P. Seules les opérations actuellement affichées seront imprimées donc vous pouvez utiliser la barre de filtres pour choisir précisément ce qui sera imprimé. Vous pouvez choisir d'imprimer les opérations et/ou les sous-opérations dans les réglages du dialogue d'impression qui apparaît (Cliquez sur afficher les détails puis sélectionnez le menu iCompta dans le bouton du milieu).
Personnalisation de l'affichage
Si parmi tous les champs disponibles pour les opérations et les sous-opérations, certains ne vous sont d'aucune utilité, sachez que vous pouvez les masquer pour obtenir un affichage plus simple et plus lisible. Vous pouvez modifier les colonnes affichées dans la liste des opérations en faisant un clic droit dans la barre des colonnes et vous pouvez choisir les champs affichés dans le panneau d'édition de droite en cliquant sur la roue crantée en haut à droite de celui-ci.
Mode de calcul de l'aperçu
Vous pouvez changer la manière dont est calculée la colonne aperçu dans les préférences.
Il existe 3 modes de calcul :
- Additionner les opérations masquées d'abord puis les opérations affichées ensuite.
- Additionner les opérations masquées et les opérations affichées dans l'ordre.
- Additionner les opérations affichées uniquement.
- Exemple : considérons la liste d'opérations suivante triée par date décroissante.
- Nom : Opération 4
Date : 04/01/2014
Montant : -40 €
Statut : En cours - Nom : Opération 3
Date : 03/01/2014
Montant : -30 €
Statut : Validé - Nom : Opération 2
Date : 02/01/2014
Montant : -20 €
Statut : En cours - Nom : Opération 1
Date : 01/01/2014
Montant : -10 €
Statut : Validé
Le mode de calcul n'intervient que s'il y a un filtre actif qui masque certaines opérations sinon l'aperçu sera identique pour les 3 modes.
- Exemple : considérons la liste d'opérations précédente avec le filtre "En cours" activé qui masque donc les opérations 1 et 3.
- Additionner les opérations masquées d'abord puis les opérations affichées ensuite :
Le calcul se fait dans l'ordre 1 > 3 > 2 > 4.
Opération 4 : -100 €
Opération 2 : -60 €
(Opération 3 : -40 €)
(Opération 1 : -10 €) - Additionner les opérations masquées et les opérations affichées dans l'ordre :
Le calcul se fait dans l'ordre 1 > 2 > 3 > 4.
Opération 4 : -100 €
(Opération 3 : -60 €)
Opération 2 : -30 €
(Opération 1 : -10 €) - Additionner les opérations affichées uniquement :
Le calcul se fait dans l'ordre 2 > 4.
Opération 4 : -60 €
Opération 2 : -20 €
Utilisation de l'échéancier
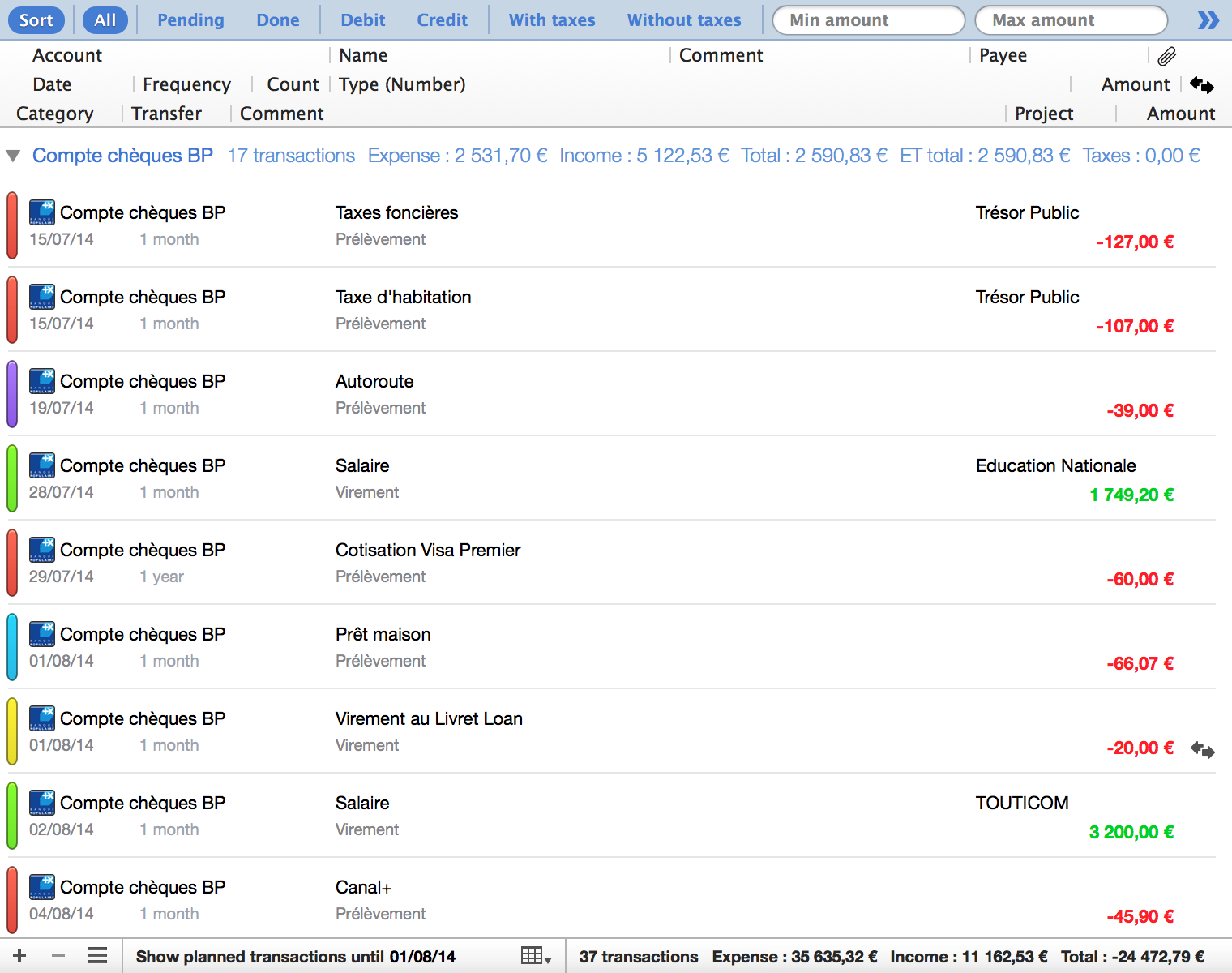
L'échéancier est l'endroit qui permet d'ajouter des opérations répétitives ou des opérations prévues à une date ultérieure.
La création d'une opération planifiée se fait de la même manière que pour une opération classique à la nuance près qu'il y a des champs supplémentaires :
- Fréquence : indique tous les combien se répète l'opération. Vous pouvez spécifier une durée en jours, semaines, mois ou années en sélectionnant l'élément correspondant dans le menu déroulant puis en tapant le nombre d'unités désiré avec le clavier. Laissez vide si l'opération ne doit pas se répéter.
- Vous pouvez également modifier la fréquence avec ces raccourcis clavier :
- ↑ : + 1 unité
- ↓ : - 1 unité
- ⇧↑ : sélectionne la durée suivante
- ⇧↓ : sélectionne la durée précédente
- Occurrences : lorsque l'opération a une fréquence, indique le nombre de fois que l'opération se répète. Laissez vide si l'opération se répète indéfiniment.
- Date de fin : lorsque l'opération a une fréquence, indique la date de la dernière occurrence. Laissez vide si l'opération se répète indéfiniment.
Affichage des opérations prévues
Vous pouvez afficher les occurrences des opérations de l'échéancier dans la liste des opérations de leurs comptes en cochant la case "Afficher les opérations prévues" sous la liste des opérations. Contrairement à la version 4 d'iCompta, il ne faut plus indiquer quand créer automatiquement la prochaine occurrence d'une opération répétitive (une semaine avant, au début du mois, etc.). À là place vous n'avez qu'à indiquer la date jusqu'à laquelle vous voulez voir les opérations planifiées.
Dans les préférences, vous pouvez indiquer à iCompta de mettre à jour cette date automatiquement à la date du jour ou la fin (de la semaine | du mois | de l'année) plus une durée déterminée.
Il est important de bien comprendre la différence entre une opération planifiée (dans l'échéancier) et une ou plusieurs occurrences (dans la liste des opérations) : si vous modifiez une propriété d'une opération planifiée, le changement sera propagé à toutes ses occurrences prévues alors qu'un changement à une occurrence est limité à cette seule occurrence. Le même principe s'applique à la suppression : si vous supprimez une opération planifiée cela supprime toutes ses occurrences prévues également mais sinon vous pouvez très bien ne supprimer qu'une occurrence en particulier.
Une occurrence d'une opération planifiée est facilement identifiable par son affichage avec un fond gris dans la liste des opérations. Vous pouvez cliquer sur le petit calendrier d'une occurrence prévue pour la transformer en opération standard. A partir de ce moment, l'opération ne sera plus affectée par aucun changement sur l'opération planifiée et sera intégrée au calcul du solde.
Dans les préférences, vous pouvez indiquer à iCompta de changer automatiquement le statut des opérations prévues pour les transformer en opérations standard à leur date d'échéance.
Ce réglage ne s'applique toutefois pas aux débits différés et aux opérations de prévision de budget afin que leurs montants puissent être recalculés si vous saisissez vos opérations avec quelques jours de retard.
Utilisation des cartes de crédit
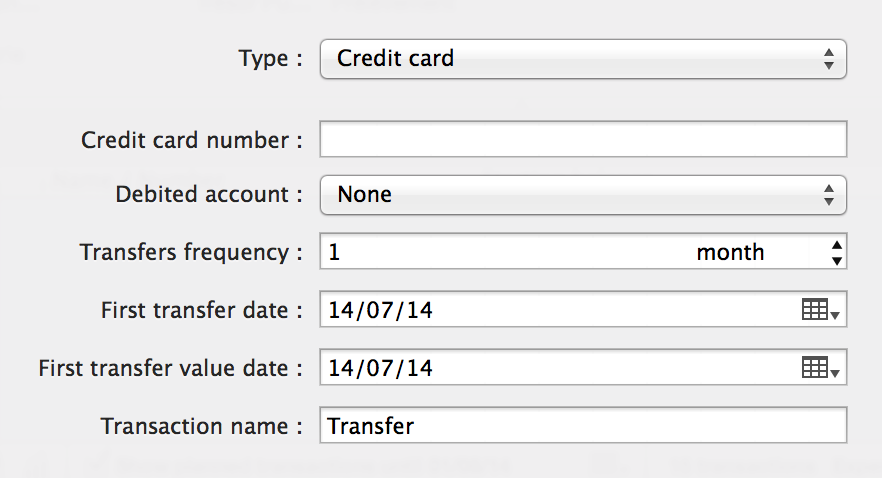
Vous pouvez créer une carte de crédit pour que iCompta crée automatiquement des virements périodiques sur le compte principal. Dans la fenêtre de modification du compte indiquez le compte débité et la fréquence des virements et iCompta se chargera de calculer la somme de toutes les opérations depuis le précédent virement et créera un nouveau virement entre les deux comptes.
Si vous ne voyez pas les champs de configuration de la carte de crédit, agrandissez la fenêtre ou faites la défiler vers le bas.
- Exemple : vous avez une carte de crédit qui va du 20 au 20 de chaque mois et ensuite prélève la somme sur votre compte le 26.
- Mettez la fréquence des virements à 1 mois.
- Mettez la première date de virement au 20/01/2013.
- Mettez la première date de valeur de virement au 26/01/2013.
- Si vous créez une opération à la date du 19/01/2013 elle sera incluse dans le virement du 20/01/2013.
- Si vous créez une opération à la date du 20/01/2013 elle sera incluse dans le virement du 20/02/2013.
- Veuillez noter que c'est la date de valeur qui détermine dans quel virement une opération est incluse. Donc si vous créez une opération à la date du 19/01/2013 mais vous remarquez que la banque ne l'a pas incluse dans le prélèvement de janvier, vous pouvez changer sa date de valeur au 20/01/2013 comme ça iCompta l'inclura dans le virement du 20/02/2013 également.
Utilisation des comptes épargne
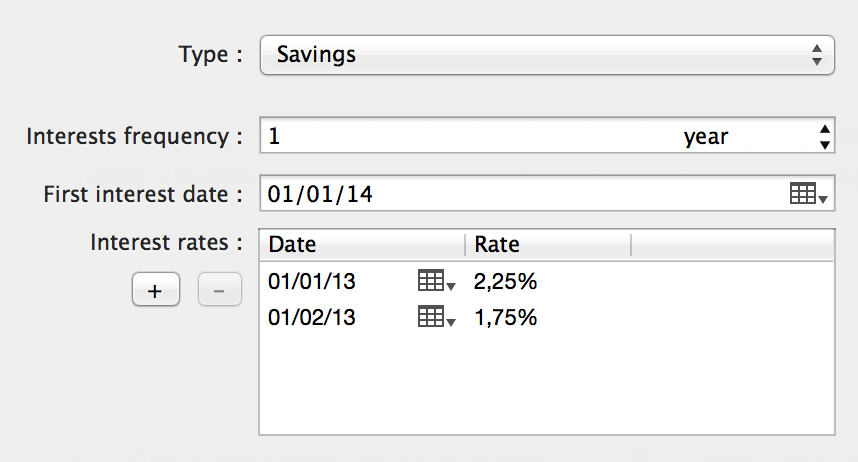
Vous pouvez créer un compte épargne pour qu'iCompta calcule le montant approximatif des intérêts que vous allez gagner. Dans la fenêtre de modification du compte indiquez la fréquence des intérêts et les différents taux avec leurs dates d'entrée en vigueur. Quand votre banque vous paie les intérêts, vous pouvez cliquer sur le petit calendrier de l'opération calculée par iCompta pour la transformer en opération standard et ainsi pouvoir la modifier pour mettre le montant final.
Si vous ne voyez pas les champs de configuration du compte épargne, agrandissez la fenêtre ou faites la défiler vers le bas.
Gestion des prêts
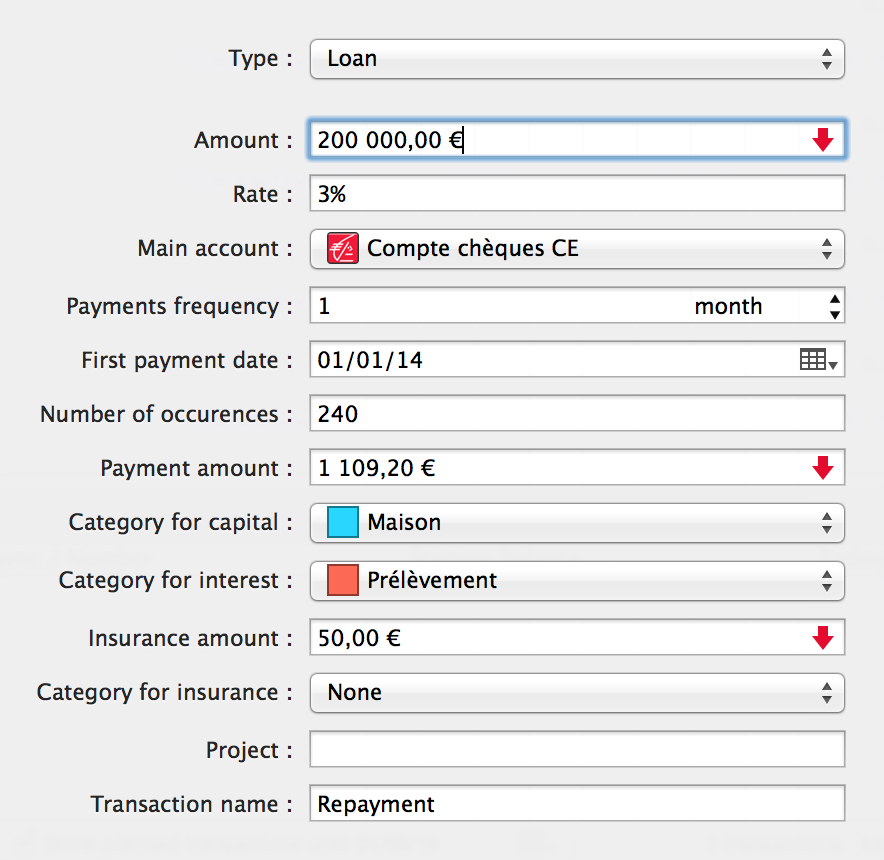
Vous pouvez créer un prêt si vous voulez savoir combien de capital il vous reste à rembourser et combien d'intérêts et d'assurance vous avez payé par exemple. Dans la fenêtre de modification du compte vous pouvez indiquer le montant du prêt, son taux (sans l'assurance) et le montant de l'assurance ajouté à chaque échéance. iCompta créera alors automatiquement les transferts entre le compte prêt et le compte principal.
Si vous ne voyez pas les champs de configuration du prêt, agrandissez la fenêtre ou faites la défiler vers le bas.
- Exemple : vous avez contracté un prêt sur 20 ans pour construire votre maison et vous le payez tous les mois.
- Mettez le montant à 200 000.
- Mettez votre compte chèque comme compte principal.
- Mettez le taux sans l'assurance 3 %.
- Mettez la fréquence des échéances à 1 mois.
- Mettez la date de première échéance au 01/01/2013.
- Mettez le nombre d'occurrences à 240.
- iCompta calcule automatiquement le montant des échéances : 1 109,20 (l'assurance n'est pas incluse).
- Réglez les catégories pour le capital, les intérêts et l'assurance (vous devriez en créer spécialement pour ça si ce n'est pas déjà fait car ça vous permettra de suivre facilement combien d'intérêts et d'assurance vous avez payé par exemple).
- Mettez le montant d'assurance par mois à 50.
- iCompta crée automatiquement une opération de 200 000 dans le compte de prêt mais si en réalité la banque vous a fait plusieurs virements sur votre compte principal, vous pouvez supprimer cette opération et créer à la place des transferts entre le compte principal et le compte de prêt.
La chose importante à se rappeler c'est que le solde du compte de prêt est en fait le capital restant à payer.
Si une échéance pour un mois donné est différente de celle calculée par iCompta vous pouvez cliquer sur le petit calendrier de l'opération calculée par iCompta pour la transformer en opération standard et ainsi pouvoir la modifier pour la faire correspondre à la réalité. Cela peut être le cas notamment si vous payez des intérêts intercalaires pendant la construction de votre maison. Si la banque ajoute les intérêts intercalaires au montant du prêt lorsque la maison est finie, alors vous n'avez qu'a créer une opération de ce montant supplémentaire dans le compte de prêt.
- Exemple : vous renégociez la taux du prêt avec la banque.
- Prenez soin de bien transformer toutes les précédentes échéances en opérations standard en passant leur statut de prévu à créé. De cette manière les précédentes échéances resteront intouchées et seules les futures seront impactées par les changements du prêt.
- Allez dans l'écran de modification du compte et changez la taux à 2,5 %.
- iCompta recalcule automatiquement les futures échéances du prêt.
- Exemple : vous changez le montant des échéances.
- Prenez soin de bien transformer toutes les précédentes échéances en opérations standard en passant leur statut de prévu à créé. De cette manière les précédentes échéances resteront intouchées et seules les futures seront impactées par les changements du prêt.
- Allez dans l'écran de modification du compte et mettez le nouveau montant des échéances.
- iCompta recalcule automatiquement le nombre d'occurrences restantes et les futures échéances du prêt.
Téléchargement des opérations
Configurer le téléchargement automatique
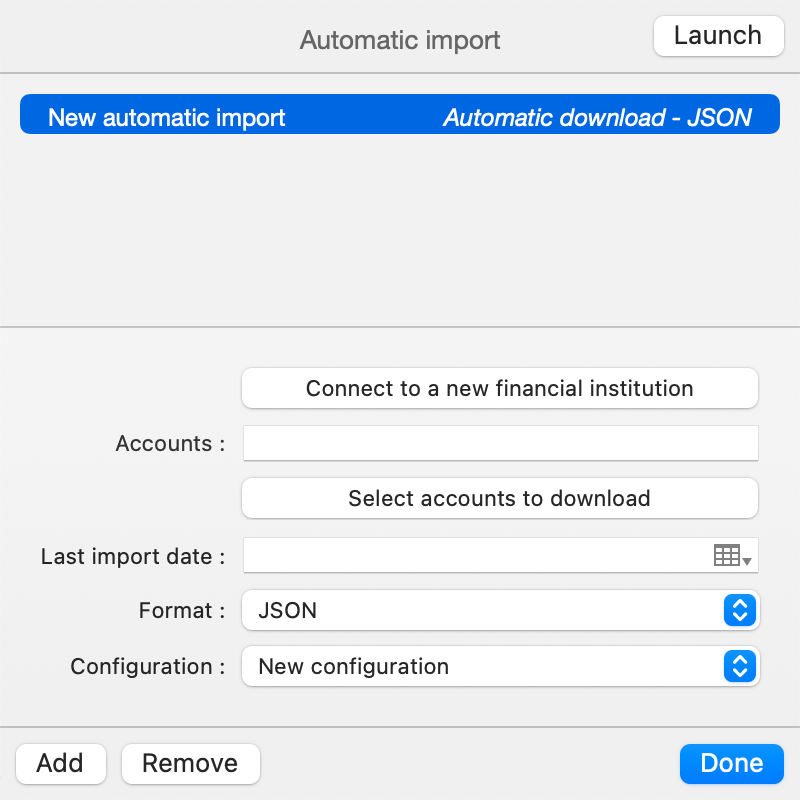
Si vous le souhaitez, vous pouvez télécharger automatiquement vos opérations en souscrivant à un abonnement payant facultatif.
Liste des banques supportées pour le téléchargement automatique
Une fois l'abonnement souscrit, vous pouvez aller dans le menu puis cliquer sur "Ajouter" afin de créer une configuration de téléchargement automatique. Lorsque vous sélectionnez la configuration de téléchargement automatique il faut dans un premier temps connecter vos banques avec le bouton "Se connecter à nouvelle banque" puis éventuellement choisir les comptes que vous souhaitez télécharger avec le bouton "Sélectionner les comptes à télécharger" (vous pouvez laisser le champ "Comptes" vide pour télécharger tous les comptes).
Lancer le téléchargement automatique
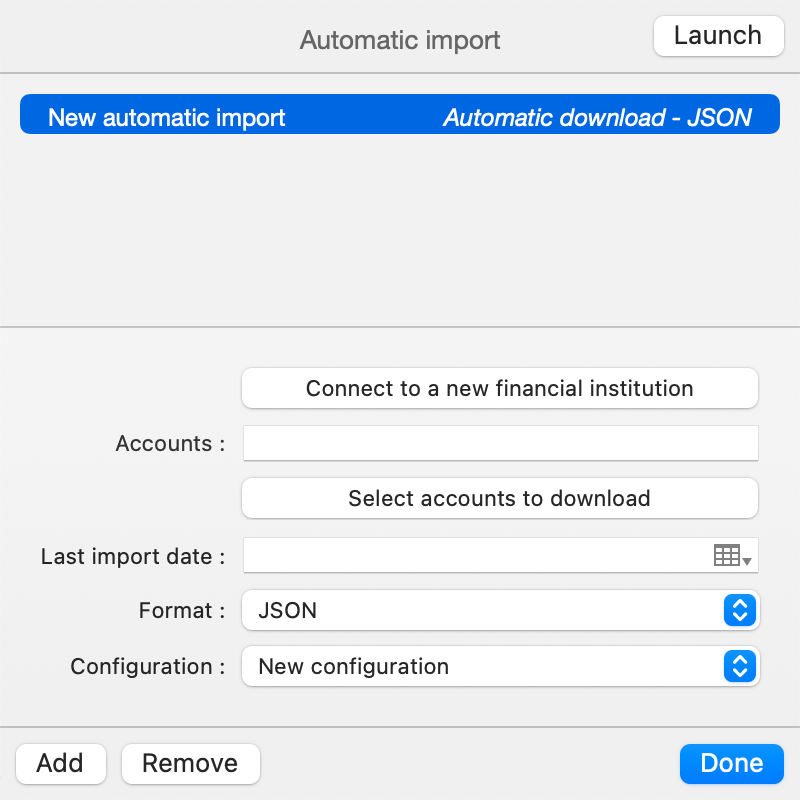
Si vous avez créé des configurations d'import automatique vous pouvez les lancer avec le menu ou le raccourci clavier ⌘D. Vous pouvez également lancer l'import automatique à l'ouverture d'un document en activant l'option dans les préférences.
Téléchargement des opérations depuis le site de sa banque
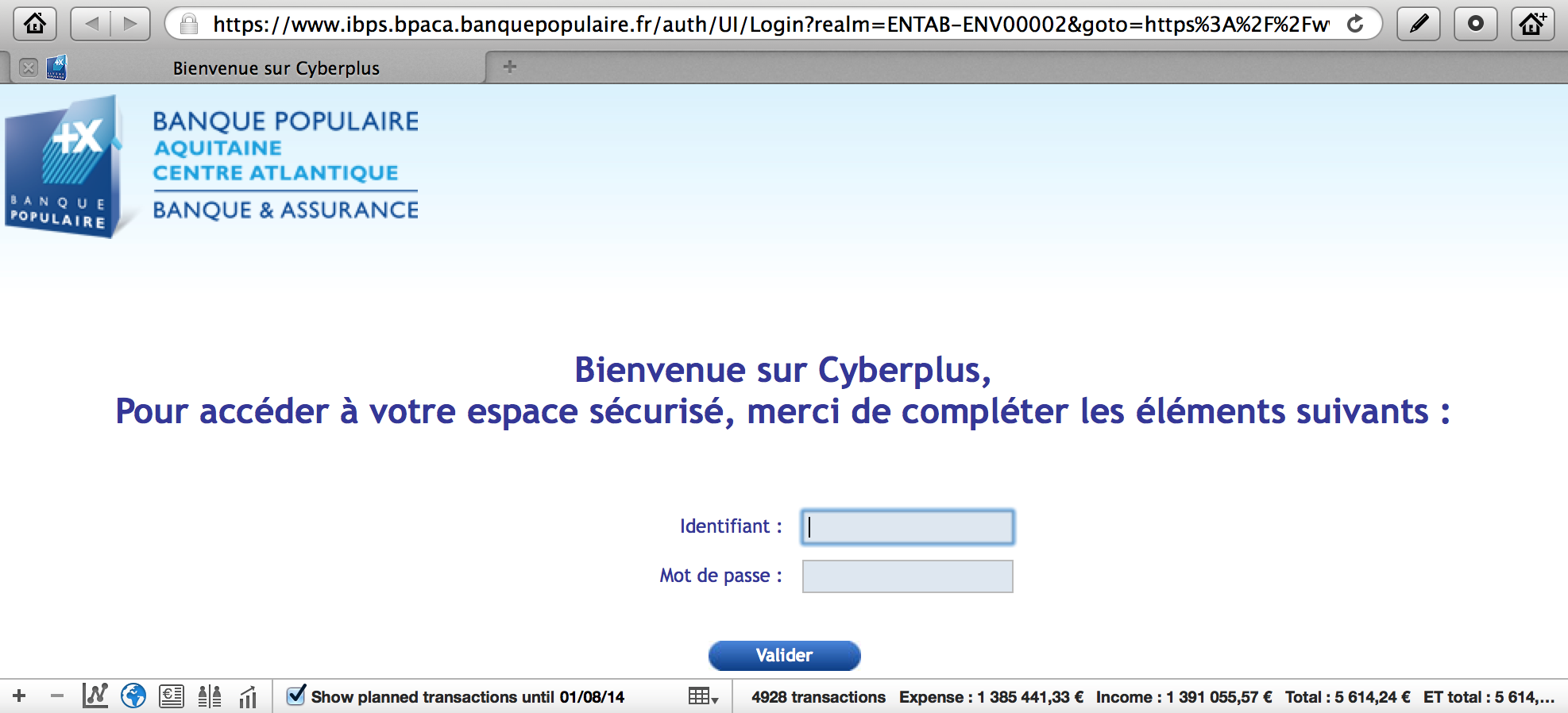
Si vous avez entré le site web de votre banque dans la fenêtre de modification du compte, vous pouvez cliquer sur l'icône globe sous la liste des opérations pour afficher le navigateur intégré. Vous pouvez mémoriser votre identifiant et mot de passe dans le trousseau d'accès du système en utilisant le second bouton à droite de la barre d'adresse si vous ne voulez pas le saisir à chaque fois. Si vous le faîtes, la prochaine fois que vous arriverez sur la page de connexion vous pourrez cliquer sur le bouton crayon pour remplir le formulaire automatiquement. Ensuite il faut que vous naviguiez jusqu'à la page de téléchargement du site de votre banque et que vous téléchargiez un fichier. iCompta ouvrira automatiquement une fenêtre d'import quand le fichier sera téléchargé.
Si vous avez installé un utilitaire de surveillance du réseau comme Little Snitch, il se peut que vous voyiez des alertes à propos d'iCompta essayant de se connecter à des sites inconnus. Cela est certainement dû au fait que la page d'accueil du site de votre banque se connecte automatiquement à ces sites.
Importer vos données
Vous pouvez importer des opérations en cliquant sur le menu ou en utilisant le raccourci clavier ⌘I. Une fenêtre apparaîtra pour choisir le fichier à ouvrir et son format parmi QIF, OFX, CSV, XML et JSON.
Réglages
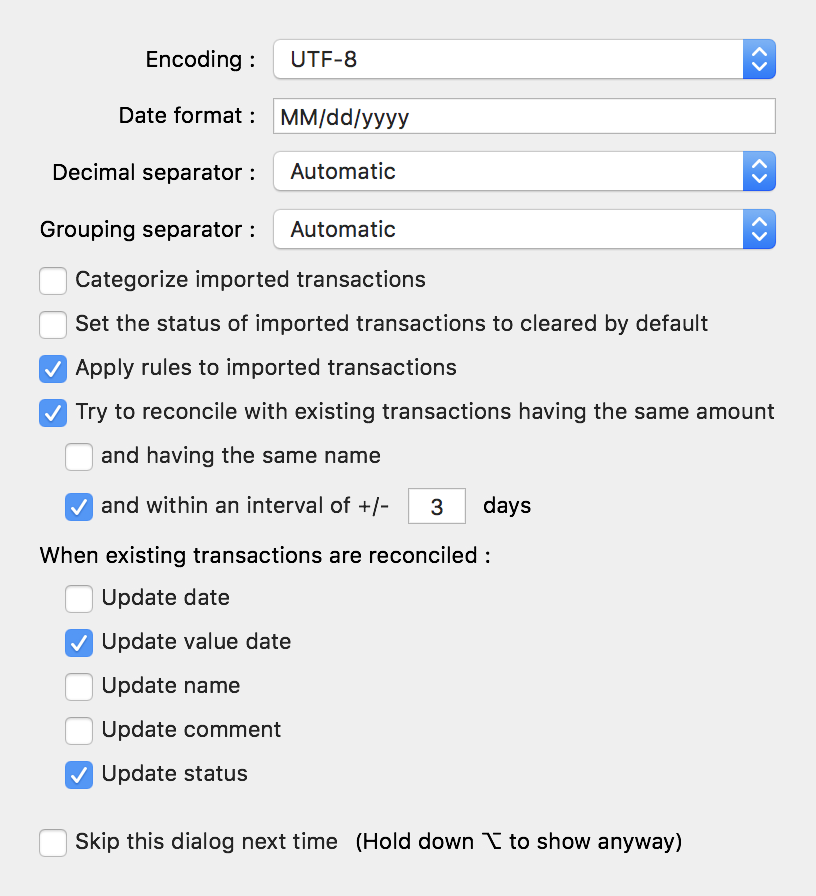
L'écran des réglages apparaîtra ensuite pour vous permettre d'entrer les propriétés suivantes :
- Encodage : si vous téléchargez un fichier depuis une banque française l'encodage est sans doute ISO Latin 1.
- Format de date : utilisez yy ou yyyy pour l'année, MM pour le mois et dd pour le jour. Le format de date est sensible à la casse donc faîtes attention à entrer MM et non mm. Par exemple si dans votre fichier une date est écrite 02/24/2012 vous devez mettre le format de date MM/dd/yyyy.
Le format de date pour importer un fichier QIF issu de Microsoft Money est dd/MM''yyyy (avec deux ' et non pas un "). - Séparateur des décimales : choisissez automatique pour qu'iCompta le devine.
- Séparateur des milliers : choisissez automatique pour qu'iCompta le devine.
- Catégoriser les opérations importées : si activé iCompta recherchera les opérations précédentes de même nom et affectera automatiquement la même catégorie.
- Mettre le statut des opérations importées à validé par défaut : si activé les opérations importées auront le statut validé au lieu de importé.
- Appliquer les règles aux opérations importées
- Faire un rapprochement avec les opérations existantes : si activé iCompta cherchera si une opération importée existe déjà et mettra dans ce cas l'action pour cette opération à rapprocher ou ignorer.
- Lorsque des opérations existantes sont rapprochées : vous pouvez indiquer quels champs mettre à jour.
Réglages CSV
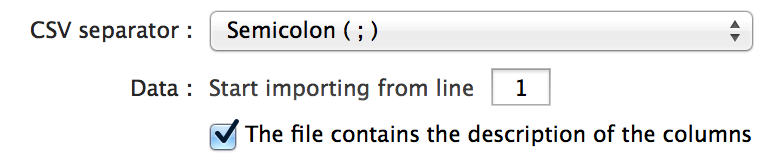
- Séparateur CSV
- Importer à partir de la ligne : indique la première ligne à laquelle se trouvent réellement les données à importer.
- Le fichier contient la description des colonnes : activez cette option si la première ligne des données est un en-tête avec la description des colonnes.
Réglages XML
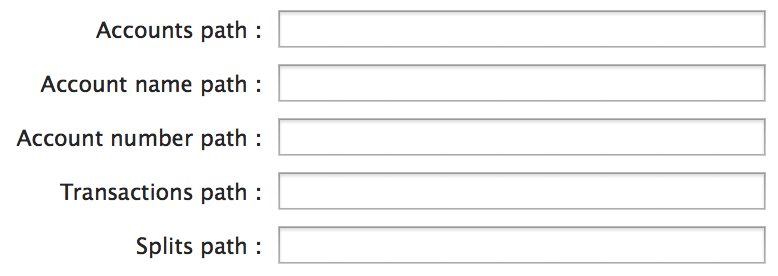
Exemple 1
<accounts>
<account>
<name>Account 1</name>
<number>123456</number>
<transactions>
<transaction>
...
<splits>
<split>
...
</split>
<split>
...
</split>
</splits>
</transaction>
</transactions>
</account>
</accounts>
Exemple 2
<account name='Account 1' number='123456'>
<transaction>
...
<split>
...
</split>
<split>
...
</split>
</transaction>
</account>
- Chemin des comptes : entrez le chemin pour accéder aux noeuds des comptes depuis la racine.
Exemple 1 : vous devez mettre /accounts/account.
Exemple 2 : vous devez mettre /account. - Chemin du nom du compte : entrez le chemin pour accéder au nom depuis le noeud d'un compte. Laissez vide si le fichier ne contient pas les noms des comptes.
Exemple 1 : vous devez mettre name.
Exemple 2 : vous devez mettre @name. - Chemin du numéro du compte : entrez le chemin pour accéder au numéro depuis le noeud d'un compte. Laissez vide si le fichier ne contient pas les numéros des comptes.
Exemple 1 : vous devez mettre number.
Exemple 2 : vous devez mettre @number. - Chemin des opérations : entrez le chemin pour accéder aux noeuds des opérations depuis le noeud d'un compte.
Exemple 1 : vous devez mettre transactions/transaction.
Exemple 2 : vous devez mettre transaction. - Chemin des sous-opérations : entrez le chemin pour accéder aux noeuds des sous-opérations depuis le noeud d'une opération. Laissez vide si le fichier ne contient pas de sous-opérations.
Exemple 1 : vous devez mettre splits/split.
Exemple 2 : vous devez mettre split.
Réglages JSON
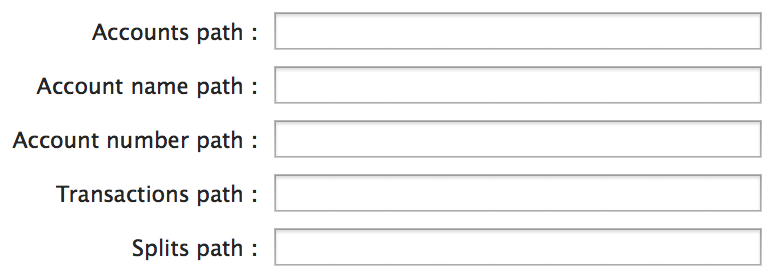
Exemple
{
"accounts": [
{
"name": "Account 1",
"number": "123456",
"transactions": [
{
...
"splits": [
{
...
}
]
}
]
}
]
}
- Chemin des comptes : entrez le chemin pour accéder au tableau des comptes depuis la racine.
Exemple : vous devez mettre accounts. - Chemin du nom du compte : entrez le chemin pour accéder au nom depuis un compte. Laissez vide si le fichier ne contient pas les noms des comptes.
Exemple : vous devez mettre name. - Chemin du numéro du compte : entrez le chemin pour accéder au numéro depuis un compte. Laissez vide si le fichier ne contient pas les numéros des comptes.
Exemple : vous devez mettre number. - Chemin des opérations : entrez le chemin pour accéder au tableau des opérations depuis un compte.
Exemple : vous devez mettre transactions. - Chemin des sous-opérations : entrez le chemin pour accéder au tableau des sous-opérations depuis une opération. Laissez vide si le fichier ne contient pas de sous-opérations.
Exemple : vous devez mettre splits.
Correspondance des champs
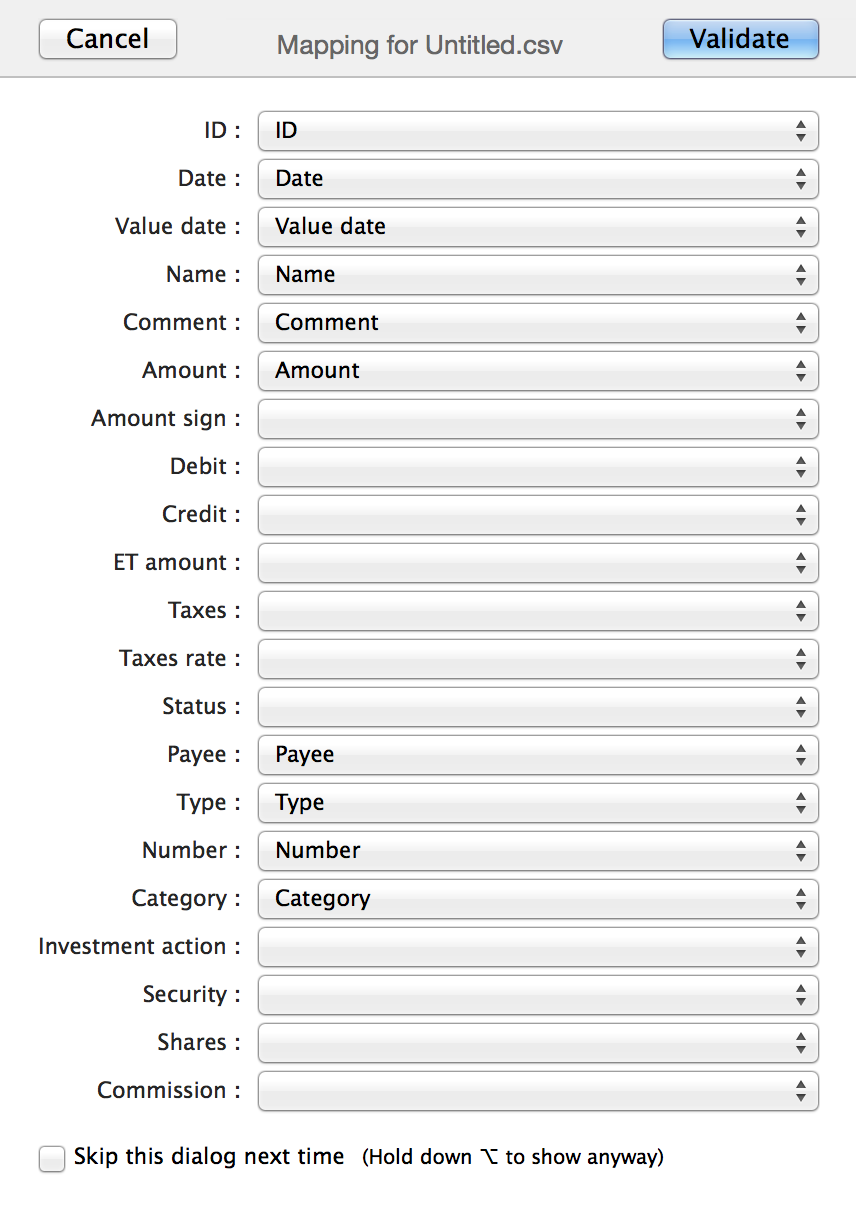
La fenêtre de correspondance des champs apparaît ensuite pour que vous indiquiez comment faire correspondre les champs d'iCompta avec ceux du fichier. Pour les fichiers QIF et OFX la correspondance est prédéfinie et n'apparaîtra pas à moins que vous ne mainteniez la touche ⌥ en validant les réglages d'import.
Valeurs non connues
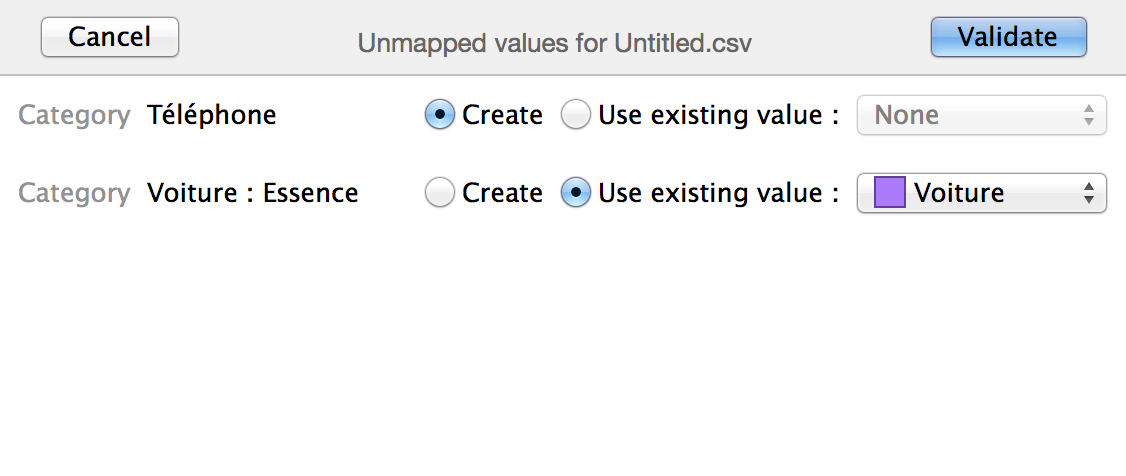
Si le fichier importé contient des catégories qui n'existent pas dans votre document par exemple, iCompta vous demandera si vous voulez les créer ou en utiliser une autre qui existe déjà à la place.
Résultats
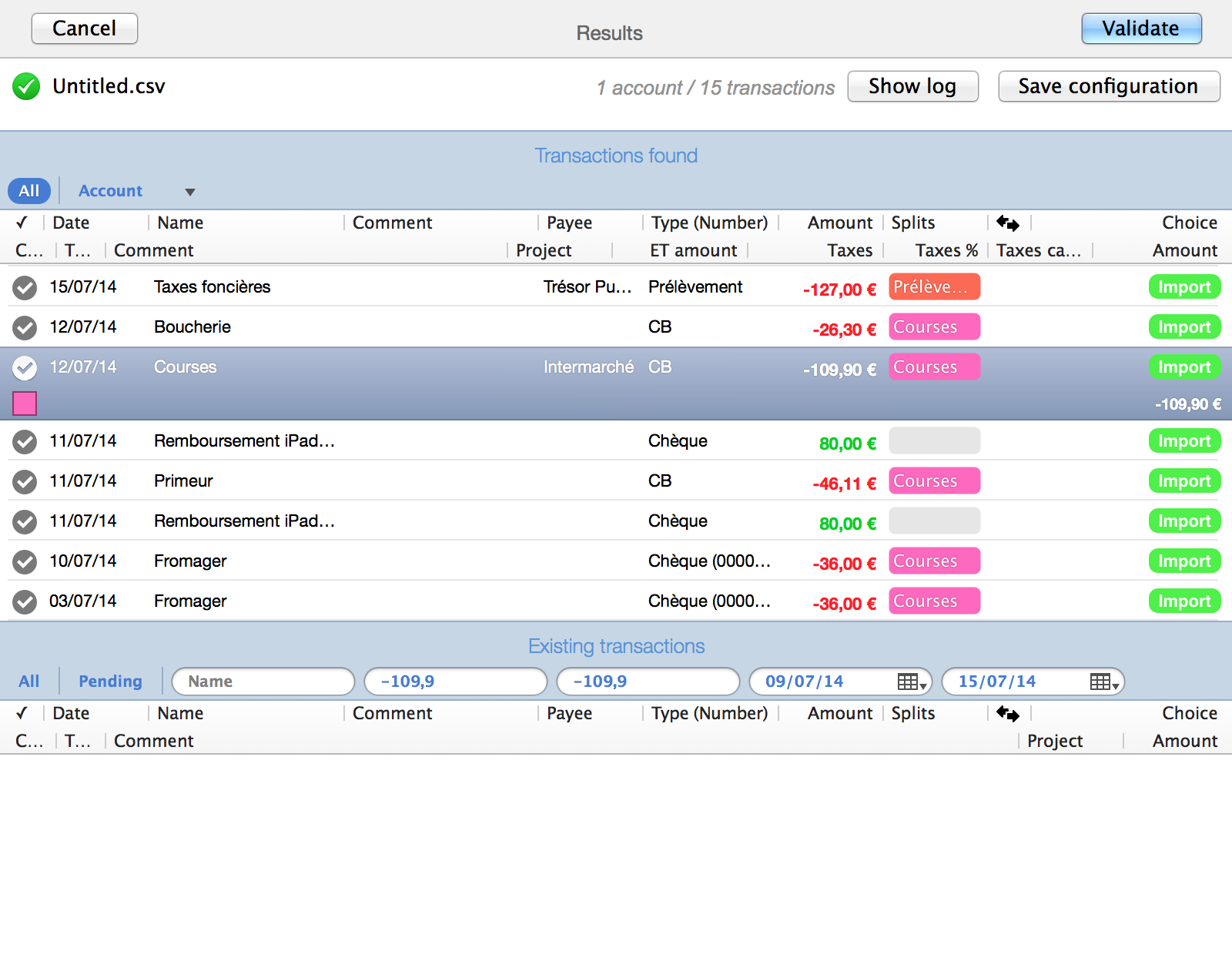
Quand l'import est fini, iCompta affiche les opérations importées dans le milieu de la fenêtre des résultats. La colonne de choix liste les actions possible pour chaque opération. Vous pouvez l'ignorer, l'importer ou la rapprocher d'une ou plusieurs opérations existantes. Si vous n'avez pas activé le rapprochement dans les options d'import le choix sera sur importer sinon il sera sur rapprocher si une opération existante a été trouvée et que son statut est prévue ou créée ou sur ignorer si une opération existante a été trouvée et que son statut est validée ou verrouillée.
Le rapprochement automatique fonctionne parfaitement dans la plupart des cas mais imaginons que vous ayez créé une opération planifiée pour votre salaire et que ce mois-ci vous recevez une prime. Quand vous téléchargerez les dernières opérations depuis votre banque, iCompta ne trouvera pas d'opération existante pour votre salaire car le montant diffère à cause de la prime. Dans ce cas, vous pouvez sélectionner l'opération salaire importée dans la liste du milieu et vous verrez qu'iCompta met à jour la barre des filtres de la liste du bas en fonction des critères que vous avez spécifié lors des réglages d'import. Vous n'avez qu'à changer les valeurs dans la barre des filtres du bas pour en faire en sorte que la salaire existant apparaisse puis vous le sélectionnez. Maintenant vous pouvez cliquer sur le bouton importer de la ligne de l'opération salaire importée et sélectionner rapprocher.
Vous pouvez aussi rapprocher une seule opération importée avec plusieurs opérations existantes. Cela peut être le cas si vous avez reçu plusieurs chèques et créé une opération pour chacun d'eux dans iCompta mais que la banque n'a qu'une seule ligne pour l'ensemble. Dans ce cas il faut procéder de la même manière que ci-dessus excepté qu'il faut sélectionner plusieurs opérations dans la liste du bas. Inversement vous pouvez aussi rapprocher plusieurs opérations importées avec une seule ou plusieurs opérations existantes. Vous n'avez qu'à sélectionner plusieurs opérations importées, ensuite sélectionner une ou plusieurs opérations existantes et enfin faire un clic droit sur les opérations importées sélectionnées et choisir rapprocher.
Vous pouvez sauver la configuration d'import en cliquant sur le bouton sauver pour pouvoir la réutiliser avec d'autres fichiers. Vous pouvez voir et gérer les configurations d'import sauvées en cliquant sur le menu .
Exporter vos données
Vous pouvez exporter vos opérations en cliquant sur le menu ou en utilisant le raccourci clavier ⌘E. Seules les opérations actuellement affichées dans la liste des opérations seront exportées donc vous pouvez utiliser la barre des filtres pour choisir précisément ce qui sera exporté. Une fenêtre apparaîtra pour choisir l'emplacement du fichier à sauver et son format parmi QIF, OFX, CSV, XML et JSON.
Réglages
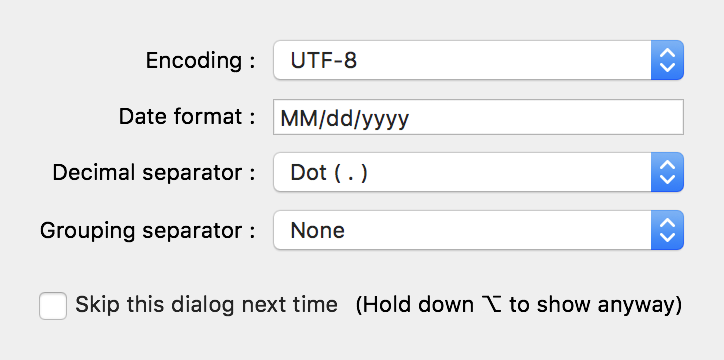
L'écran des réglages apparaîtra ensuite pour vous permettre d'entrer les propriétés suivantes :
- Encodage
- Format de date : utilisez yy ou yyyy pour l'année, MM pour le mois et dd pour le jour. Le format de date est sensible à la casse donc faites attention à entrer MM et non mm. Par exemple si vous souhaitez que les dates apparaissent comme ceci 02/24/2012 vous devez mettre le format de date MM/dd/yyyy.
- Séparateur des décimales
- Séparateur des milliers
Réglages CSV
- Séparateur CSV
Réglages XML
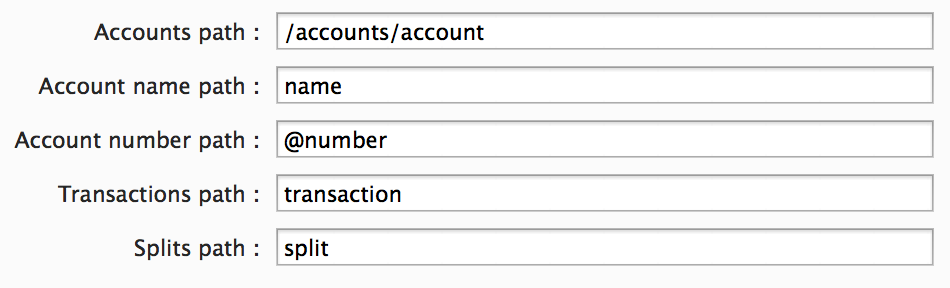
- Chemin des comptes : entrez le chemin où mettre les noeuds des comptes depuis la racine.
- Chemin du nom du compte : entrez le chemin où mettre le nom depuis le noeud d'un compte.
- Chemin du numéro du compte : entrez le chemin où mettre le numéro depuis le noeud d'un compte.
- Chemin des opérations : entrez le chemin où mettre les noeuds des opérations depuis le noeud d'un compte.
- Chemin des sous-opérations : entrez le chemin où mettre les noeuds des sous-opérations depuis le noeud d'une opération.
Réglages JSON
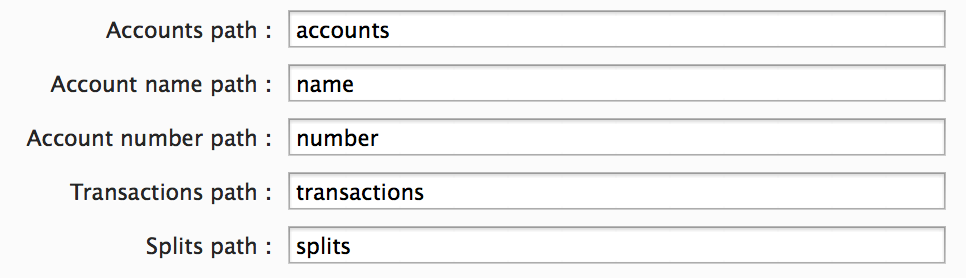
- Chemin des comptes : entrez le chemin où mettre le tableau des comptes depuis la racine.
- Chemin du nom du compte : entrez le chemin où mettre le nom depuis un compte.
- Chemin du numéro du compte : entrez le chemin où mettre le numéro depuis un compte.
- Chemin des opérations : entrez le chemin où mettre le tableau des opérations depuis un compte.
- Chemin des sous-opérations : entrez le chemin où mettre le tableau des sous-opérations depuis une opération.
Correspondance des champs
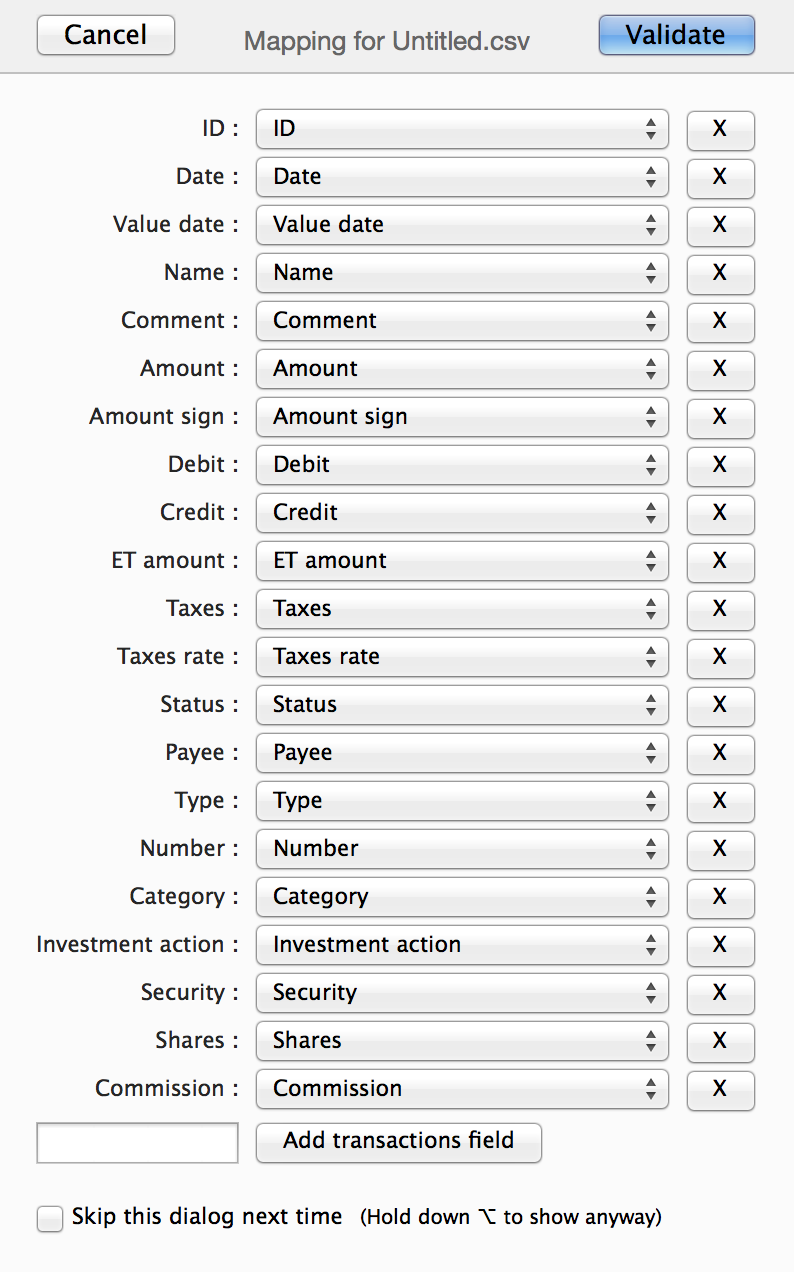
La fenêtre de correspondance des champs apparaît ensuite pour que vous indiquiez quels champs d'iCompta exporter et sous quel nom. Pour les fichiers QIF et OFX la correspondance est prédéfinie et n'apparaîtra pas à moins que vous ne mainteniez la touche ⌥ en validant les réglages d'export.
Valeurs non connues
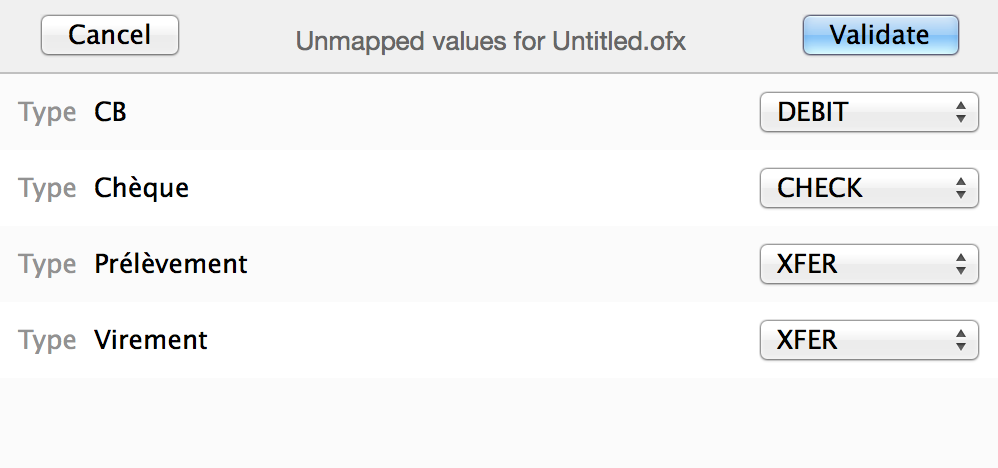
Si le format d'export requiert des valeurs définies pour certains champs, iCompta vous demandera quelles valeurs utiliser à la place des valeurs d'iCompta.
Résultats
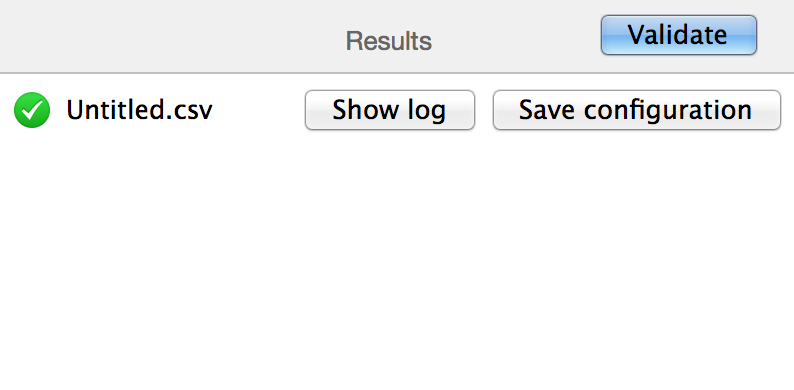
Vous pouvez sauver la configuration d'export en cliquant sur le bouton sauver pour pouvoir la réutiliser avec d'autres fichiers. Vous pouvez voir et gérer les configurations d'export sauvées en cliquant sur le menu .
Rapprochement
Les différentes étapes de la vie d'une opération
Une opération est définie par son statut :
- Prévue : l'opération est prévue mais n'est pas encore incluse dans le solde du compte et peut être recalculée par iCompta.
- Créée : l'opération est incluse dans le solde mais pas dans le solde validé.
- Importée : l'opération a été importée depuis un fichier téléchargé par exemple, elle est incluse dans le solde mais pas dans le solde validé.
- Validée : l'opération a été prise en compte par la banque, elle est incluse dans le solde et dans le solde validé.
- Verrouillée : vous avez vérifié l'opération sur votre relevé de banque, elle ne peut plus être modifiée.
- Annulée : l'opération a été annulée.
Il y a différentes manières de faire le rapprochement selon que vous entrez vous-même vos opérations dans iCompta ou que vous les téléchargez.
Saisie manuelle : vérifier le solde validé
Si vous entrez vous-même vos opérations dans iCompta vous devez sans doute ouvrir le site de votre banque de temps en temps pour regarder quelles opérations sont passées. Pour ces opérations, passez le statut de créé ou prévu à validé en cliquant sur l'icône du statut de l'opération. Une fois terminé vérifiez que le solde validé du compte affiché par iCompta est le même que celui affiché sur le site web. S'il est différent cela signifie que vous avez sans doute oublié d'entrer des opérations ou bien que certains montants ne sont pas corrects.
Vous pouvez également télécharger vos opérations depuis votre banque comme méthode alternative de la précédente. Dans les réglages d'import, veillez à ce que mettre le statut des opérations importées à validé par défaut et faire un rapprochement avec les opérations existantes soient activés puis choisissez de mettre à jour le statut des opérations existantes. Ca revient exactement au même que la méthode ci-dessus mais de manière plus automatique.
Téléchargement uniquement : vérifier les opérations
Si vous téléchargez uniquement vos opérations dans iCompta vous devez sans doute les vérifier de temps en temps pour vous assurer qu'il n'y a pas d'erreur. Les opérations que vous téléchargez sont ajoutées avec le statut importé dans iCompta. Si tout va bien, passez le statut de importé à validé en cliquant sur l'icône du statut de l'opération. Vous pouvez ainsi voir quelles opérations restent à vérifier en utilisant le filtre "En cours" de la liste des opérations qui masque les opérations validées.
Utiliser le panneau des relevés de banque
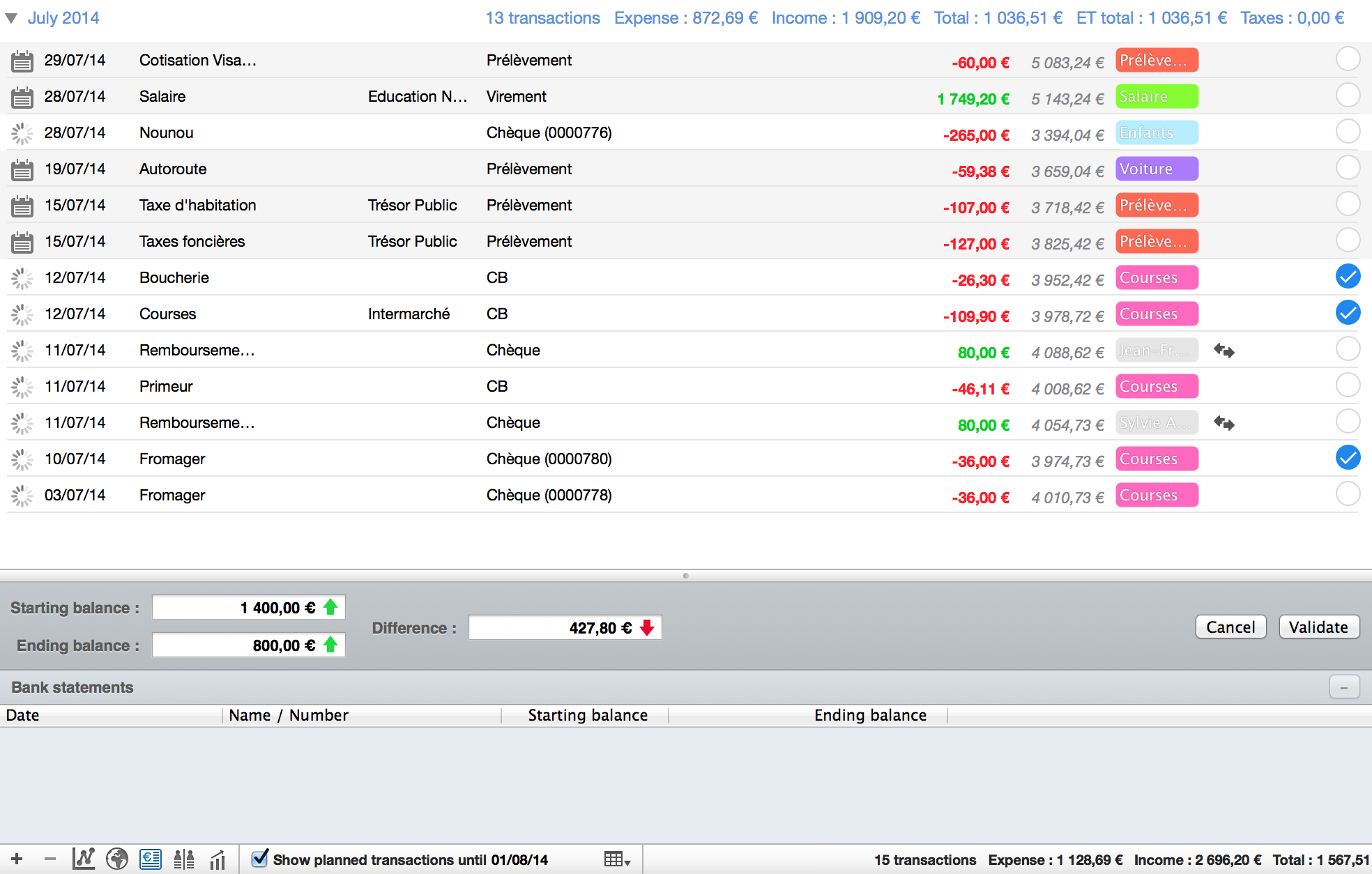
Si vous souhaitez aller plus loin et comparer vos opérations dans iCompta avec vos relevés de banque vous pouvez utiliser le panneau à cet effet sous la liste des opérations. Cliquez sur faire un rapprochement pour commencer. Si c'est le premier rapprochement que vous faites il faudra entrer le solde initial du relevé sinon le solde final du précédent relevé sera inscrit. Entrez le solde final et vous verrez que la différence est mise à jour. Vous remarquerez la présence d'une nouvelle colonne dans la liste des opérations qui vous permet de cocher les opérations présentes sur votre relevé. Quand vous cochez les opérations la différence est mise à jour donc à la fin elle doit être de 0 s'il n'y a pas d'erreurs. A ce moment là vous pouvez valider pour que le statut des opérations cochées passe à verrouillé et qu'une nouvelle ligne apparaisse dans la liste des relevés de banque. Plus tard vous pourrez double cliquer dessus pour afficher les opérations du relevé.
Générer des rapports
Résumé des comptes
Vous pouvez imprimer la liste des comptes avec leurs soldes en cliquant sur le menu ou en utilisant le raccourci clavier ⌘P lorsqu'aucun élément n'est sélectionné dans la liste de gauche. Si un compte est sélectionné cela imprimera ses opérations à la place.
Évolution du solde
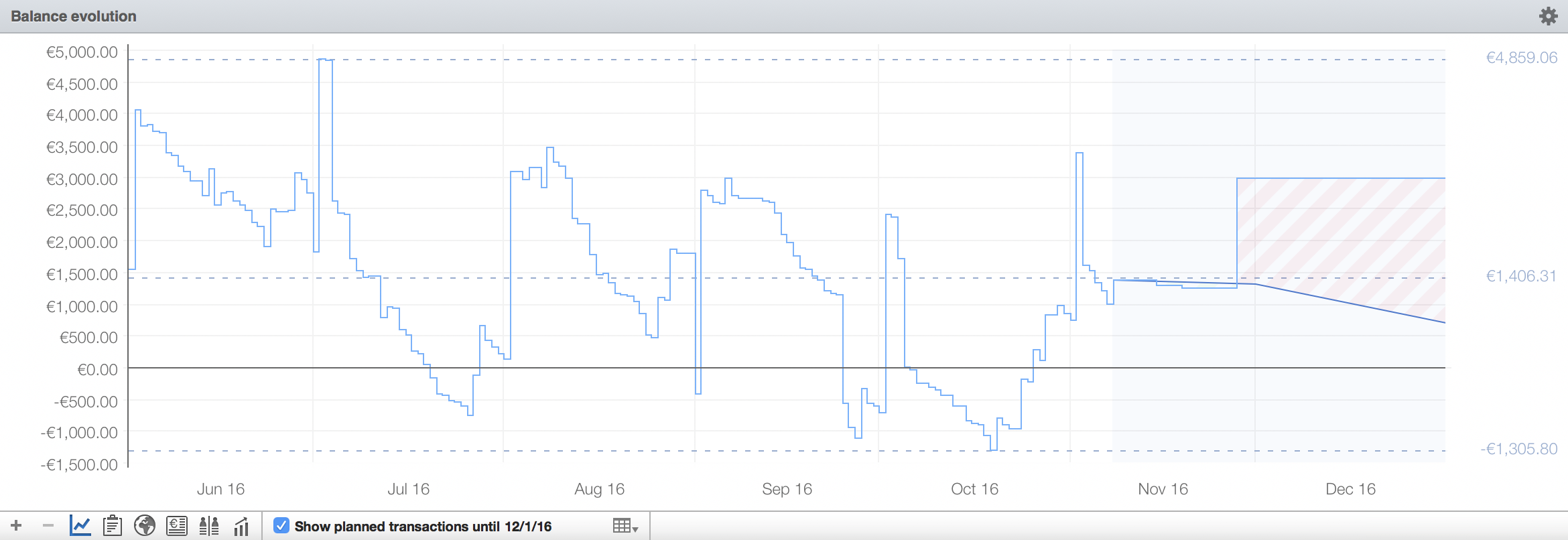
Vous pouvez afficher le graphique d'évolution du solde en cliquant sur le bouton sous la liste des opérations. Le solde est affiché en bleu accompagné de trois lignes pointillées représentant le solde minimum, le solde maximum et le solde moyen.
Si la date de fin du graphique est après aujourd'hui et que vous avez activé l'option, la tendance du compte sera affichée en bleu foncé. La tendance est basée sur les revenus moyens et les dépenses moyennes des mois précédents.
Quand vous cliquez sur le graphique, une bulle noire affiche la date et le solde correspondants à la position de la souris.
Vous pouvez double cliquer sur un axe pour agrandir le graphique. Si vous maintenez ⌥ cela le fera rétrécir à la place.
Vous pouvez imprimer le graphique d'évolution du solde en faisant un clic droit dessus et en sélectionnant imprimer.
Évolution du patrimoine
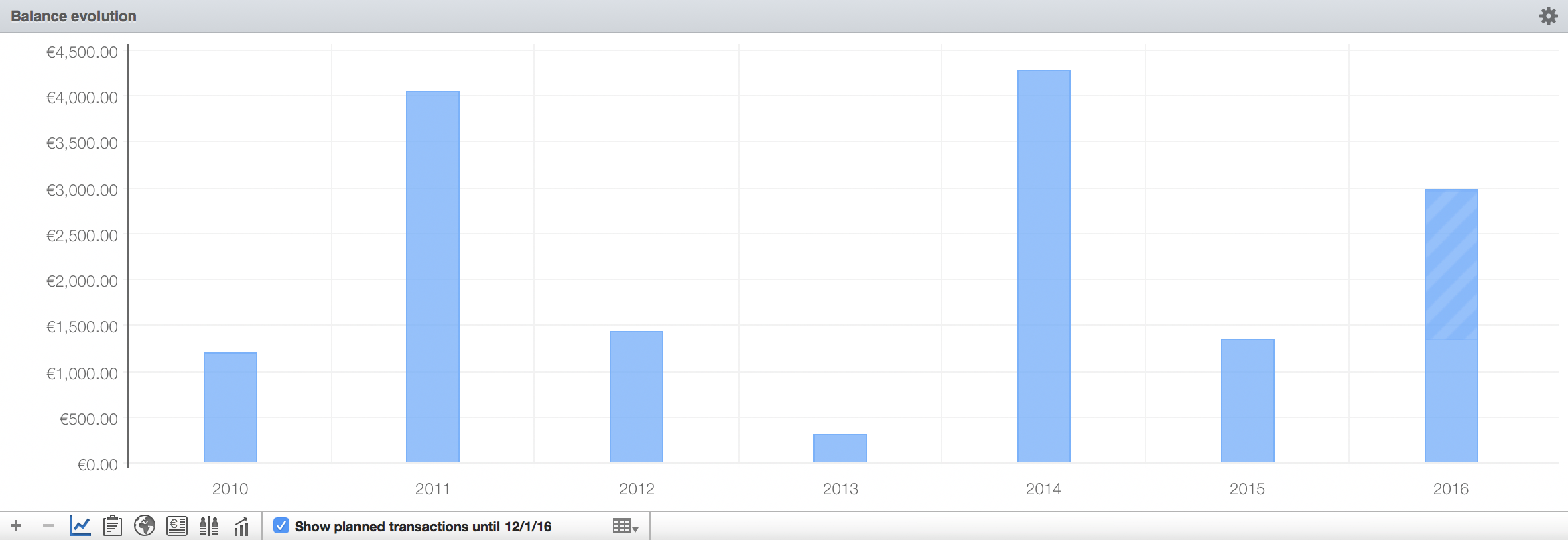
Vous pouvez obtenir un graphique d'évolution de votre patrimoine en mettant une fréquence (1 an par exemple) dans les options en haut à droite du graphique d'évolution du solde.
Création et personnalisation d'un rapport
Vous pouvez créer un nouveau rapport en cliquant sur le menu .
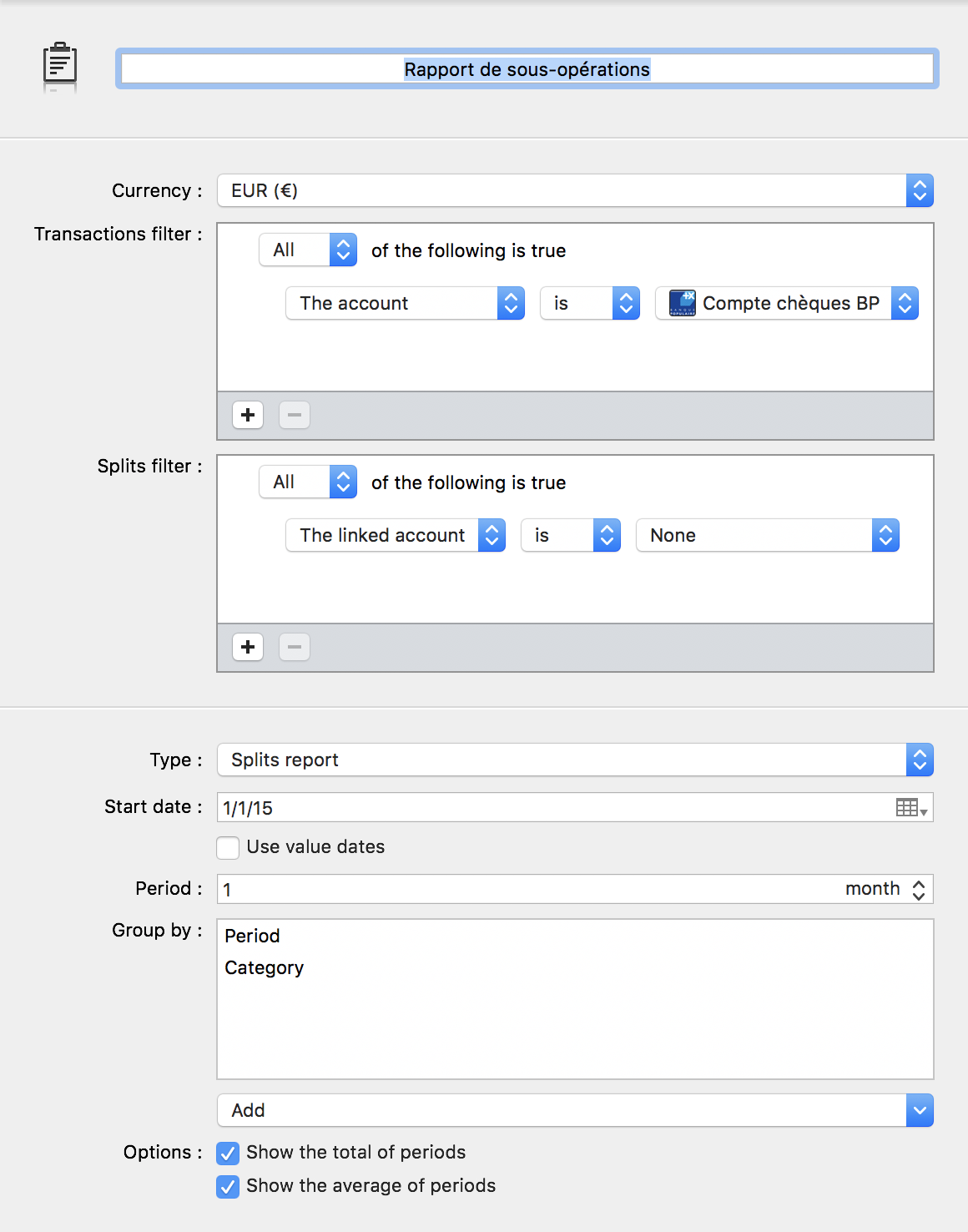
Vous pouvez modifier les propriétés suivantes d'un rapport :
- Icône : vous pouvez glisser/déposer un fichier image sur l'icône existante ou bien faire un copier/coller pour la modifier.
- Nom
- Monnaie : si des opérations proviennent d'un compte avec une monnaie différente elles seront converties dans la monnaie du rapport avec le taux de change courant.
- Filtre des opérations : permet de définir quelles opérations vont être analysées dans le rapport. Par défaut toutes les opérations sont analysées donc vous pouvez restreindre à certains comptes en ajoutant des conditions "Le compte est XXX" par exemple.
- Filtre des sous-opérations : dans chacune des opérations qui ont passé le filtre des opérations, permet d'indiquer quelles sous-opérations vont être analysées dans le rapport. Par défaut toutes les sous-opérations sont analysées donc vous pouvez restreindre à certaines catégories en ajoutant des conditions "La catégorie est XXX" par exemple.
- Type : les différents types sont présentés plus bas.
- Date de début : la date à laquelle démarre le rapport.
- Période : indique la période utilisée pour grouper les opérations.
- Grouper par : vous pouvez indiquer quels champs utiliser pour grouper les opérations.
- Comparer : permet d'indiquer s'il faut analyser les dépenses ou les revenus dans le cas d'un rapport comparatif.
- Options : permet d'afficher ou non le total des périodes et la moyenne des périodes dans le cas d'un rapport de sous-opérations, un rapport comparatif ou un diagramme camembert. Pour le diagramme camembert et le diagramme en barres, n'afficher que les éléments de premier niveau permet par exemple de n'afficher que les catégories parentes au lieu de détailler les sous-catégories.
Rapport de sous-opérations
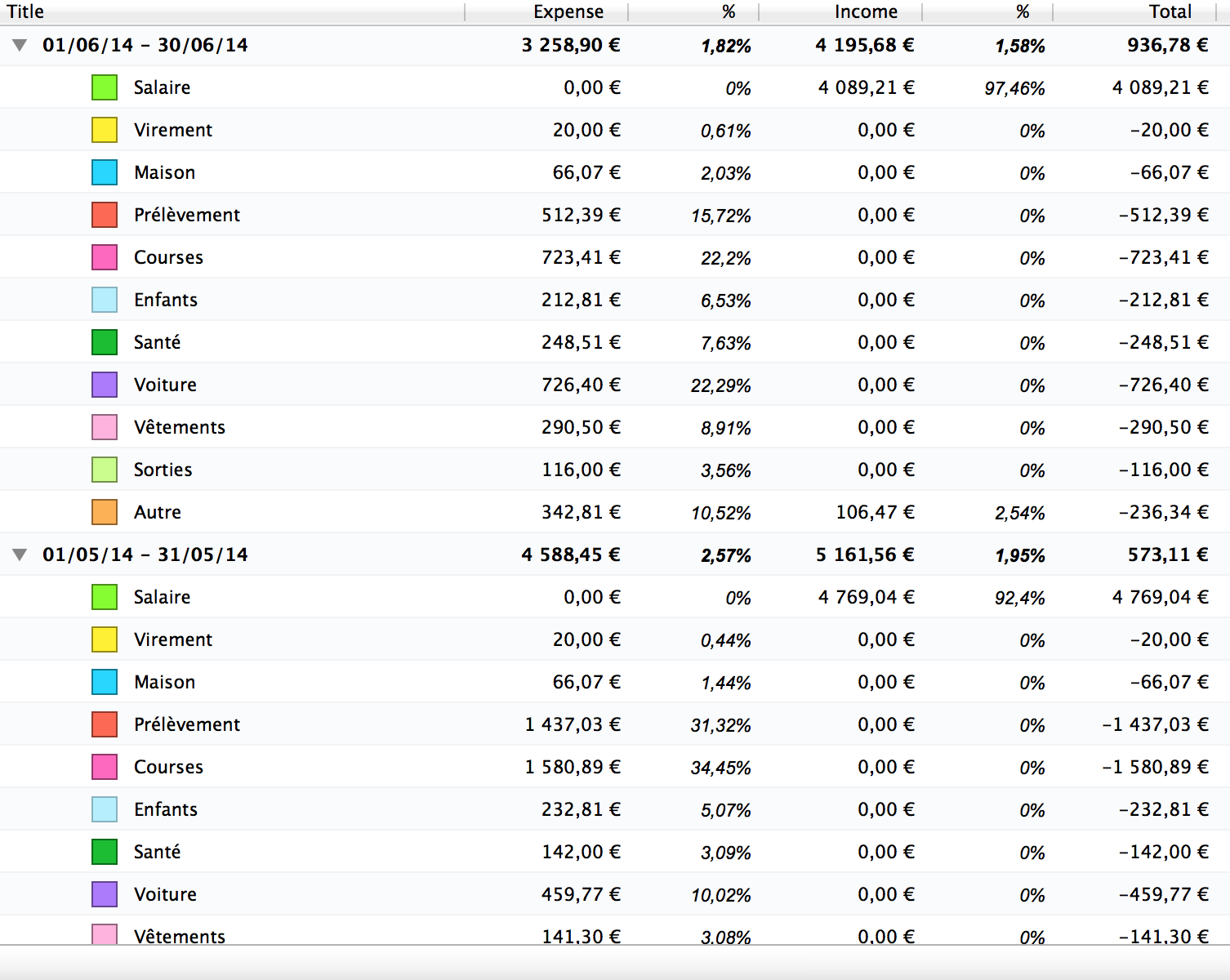
Vous pouvez double cliquer sur une ligne pour afficher les opérations correspondantes. Vous pouvez également appuyer sur espace lorsqu'une ligne est sélectionnée pour prévisualiser les opérations correspondantes.
Vous pouvez exporter les lignes sélectionnées au format CSV en faisant un copier/coller ou en faisant un glisser/déposer sur le bureau.
Vous pouvez imprimer le rapport en cliquant sur le menu ou en utilisant le raccourci clavier ⌘P.
Rapport comparatif
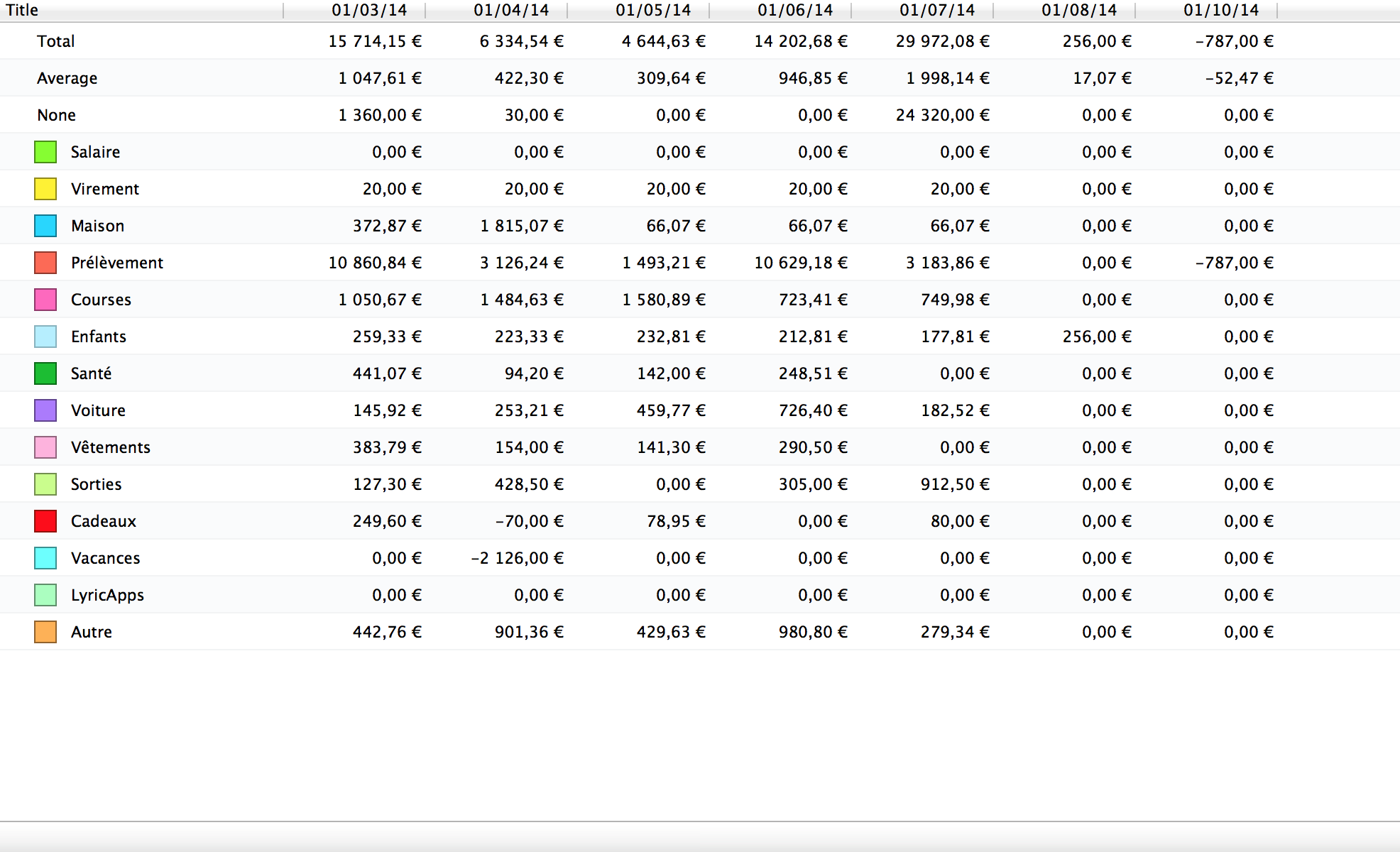
Vous pouvez double cliquer sur une ligne pour afficher les opérations correspondantes. Vous pouvez également appuyer sur espace lorsqu'une ligne est sélectionnée pour prévisualiser les opérations correspondantes.
Vous pouvez exporter les lignes sélectionnées au format CSV en faisant un copier/coller ou en faisant un glisser/déposer sur le bureau.
Vous pouvez imprimer le rapport en cliquant sur le menu ou en utilisant le raccourci clavier ⌘P.
Diagramme camembert
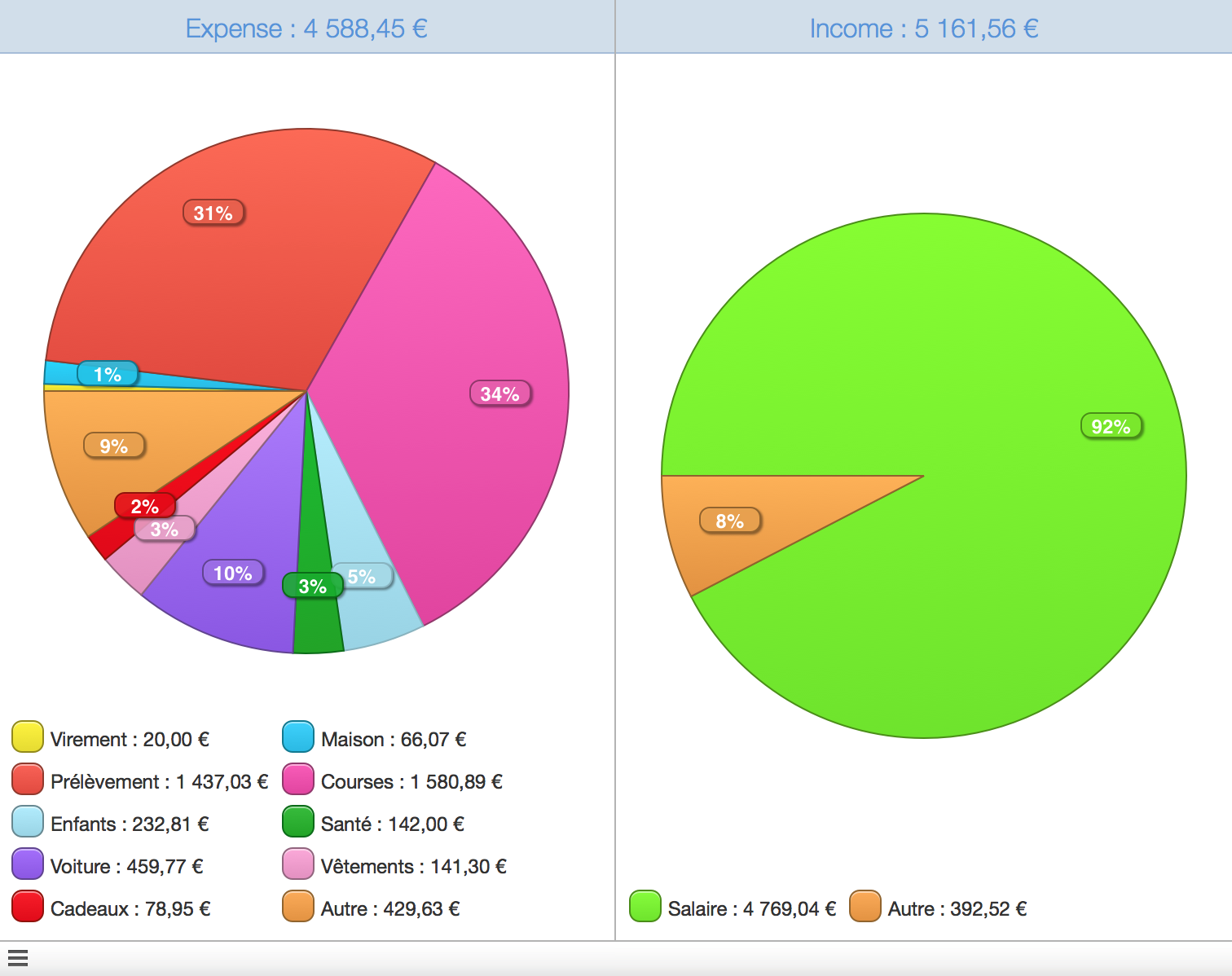
Vous pouvez choisir le groupe à afficher en cliquant sur le bouton sous les camemberts.
Vous pouvez double cliquer sur une part pour afficher les opérations correspondantes. Vous pouvez également appuyer sur espace lorsqu'une part est sélectionnée pour prévisualiser les opérations correspondantes.
Vous pouvez imprimer le rapport en cliquant sur le menu ou en utilisant le raccourci clavier ⌘P.
Diagramme en barres
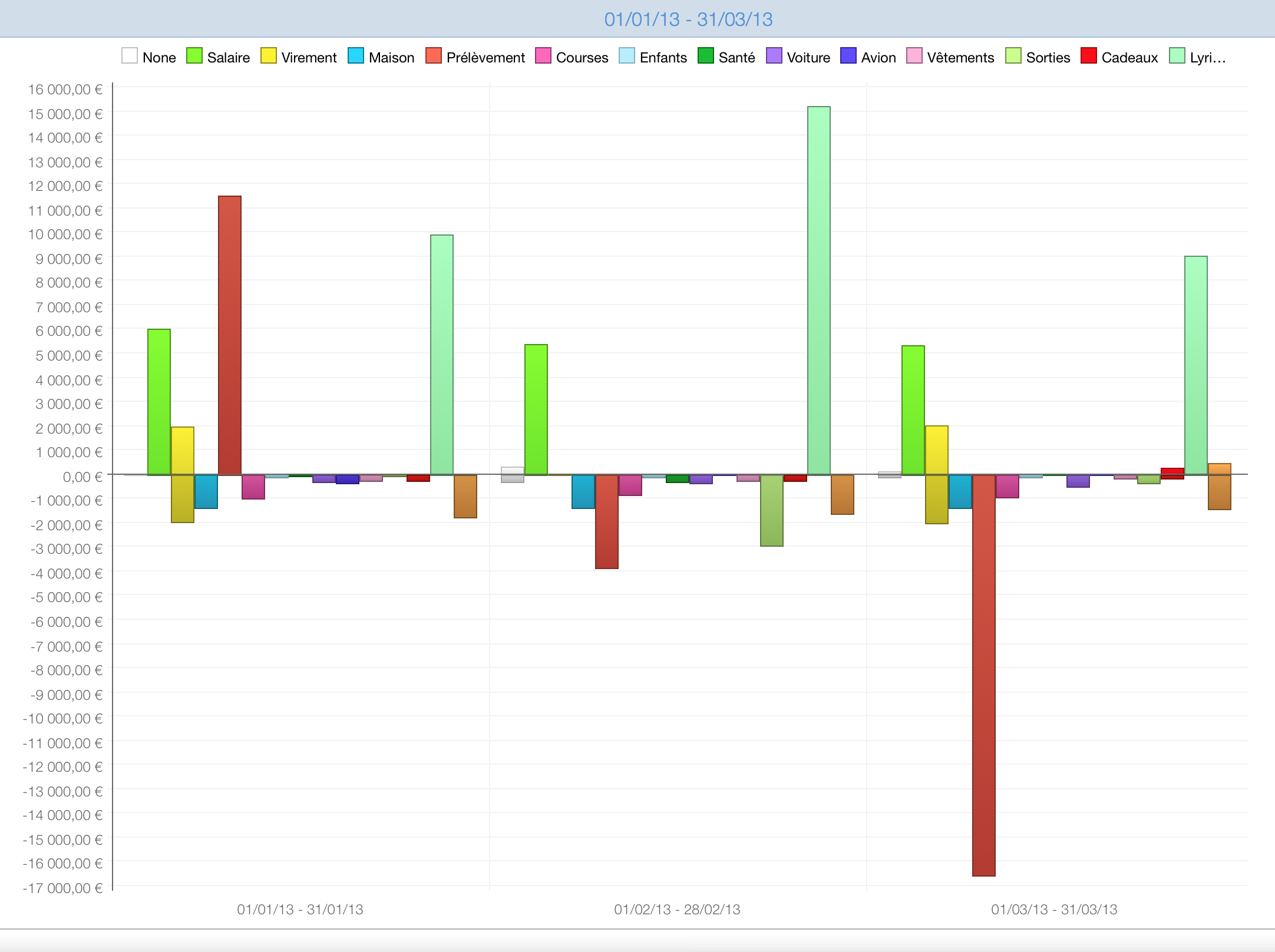
Vous pouvez double cliquer sur un axe pour agrandir le graphique. Si vous maintenez ⌥ cela le fera rétrécir à la place.
Vous pouvez double cliquer sur une barre pour afficher les opérations correspondantes. Vous pouvez également appuyer sur espace lorsqu'une barre est sélectionnée pour prévisualiser les opérations correspondantes.
Vous pouvez imprimer le rapport en cliquant sur le menu ou en utilisant le raccourci clavier ⌘P.
Surveiller son budget
Un budget permet de surveiller les dépenses et les revenus de manière périodique. Vous devez définir combien vous prévoyez de dépenser et combien vous prévoyez de gagner par mois par exemple et vous pourrez ainsi voir si vous restez dans les cordes ou non.
Créer ou modifier un budget
Vous pouvez créer un budget en cliquant sur le bouton + dans le coin en bas à gauche de la fenêtre ou en cliquant sur le menu . Quand vous créez un nouveau budget, une fenêtre apparaît pour vous permettre de modifier ses propriétés. Si vous souhaitez modifier un budget existant il suffit de double-cliquer dessus.
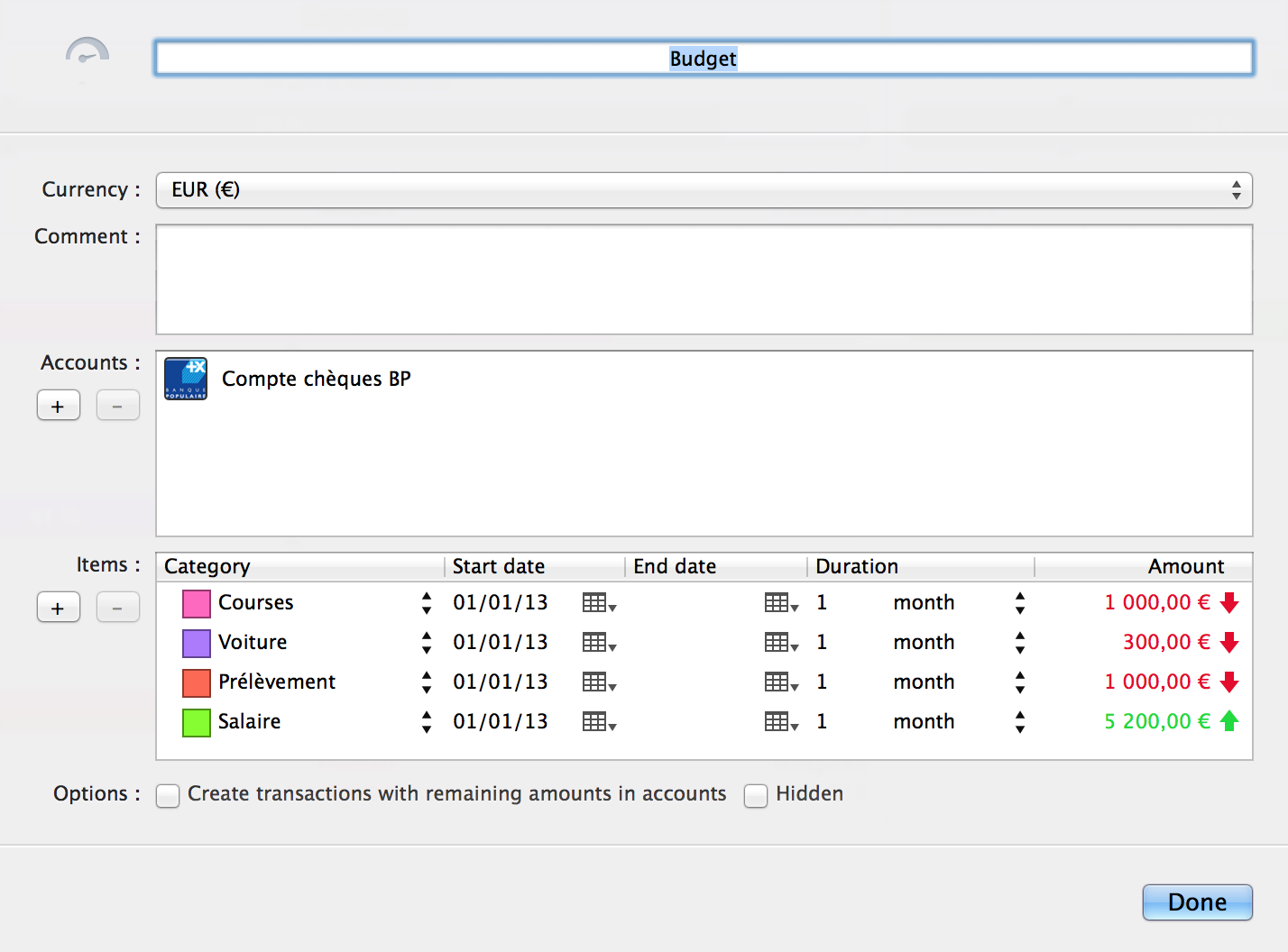
Vous pouvez modifier les propriétés suivantes dans la fenêtre de modification du budget :
- Icône : vous pouvez glisser/déposer un fichier image sur l'icône existante ou bien faire un copier/coller pour la modifier.
- Nom
- Monnaie : allez là pour apprendre comment ajouter une nouvelle monnaie.
- Comptes
- Lignes : vous définissez les dépenses ou revenus prévus dans une catégorie sur une période donnée.
- Catégorie : choisissez "Autre catégories" si vous voulez que la ligne récupère toutes les sous-opérations non prises en compte dans une autre ligne.
- Date de début
- Date de fin : laissez vide si vous voulez que la ligne recommence indéfiniment.
- Durée : la durée au bout de laquelle une nouvelle période est créée et la ligne repart à 0.
- Montant
- Revenus : si coché la ligne prend en compte les sous-opérations en crédit et les sous-opérations en débit dont la case remboursement est cochée. A l'inverse si non coché la ligne prend en compte les sous-opérations en débit et les sous-opérations en crédit dont la case remboursement est cochée.
- Créer des opérations reflétant les dépenses et revenus attendus dans les comptes : si activé, iCompta calculera combien il reste à dépenser et à gagner pour les catégories budgetées et créera des opérations dans les comptes surveillés.
- Masqué : vous pouvez cocher cette case si vous ne souhaitez plus qu'il apparaisse dans la liste des budgets. Si plus tard vous souhaitez le consulter à nouveau vous pouvez activer le menu pour le faire réapparaître.
Vous pouvez changer le montant défini pour une catégorie à tout moment et on vous demandera si vous souhaitez modifier toutes les périodes ou seulement celles à venir. Si vous souhaitez ajuster le montant de certaines périodes en particulier uniquement, vous pouvez le faire en appuyant sur le petit crayon à côté du montant budgeté sur une ligne lorsque vous visualisez les périodes d'un budget.
Si vous voulez allouer un montant pour toutes vos catégories vous pouvez faire un clic droit sur la liste des lignes et un menu contextuel apparaîtra permettant de créer automatiquement une ligne pour chaque catégorie manquante. Le menu contextuel permet également de modifier les dates de début ou de fin de toutes les lignes sélectionnées d'un coup.
Vous pouvez aussi créer un budget dont les lignes seront prédéfinies en cliquant sur le menu .
Supprimer un budget
Vous pouvez supprimer les budgets sélectionnés en cliquant sur le bouton - dans le coin en bas à gauche. Si vous voulez juste ne plus afficher un budget dans la liste mais quand même pouvoir y accéder plus tard, mettez le plutôt à masqué dans la fenêtre de modification du budget.
Surveiller un budget avec les barres de progression
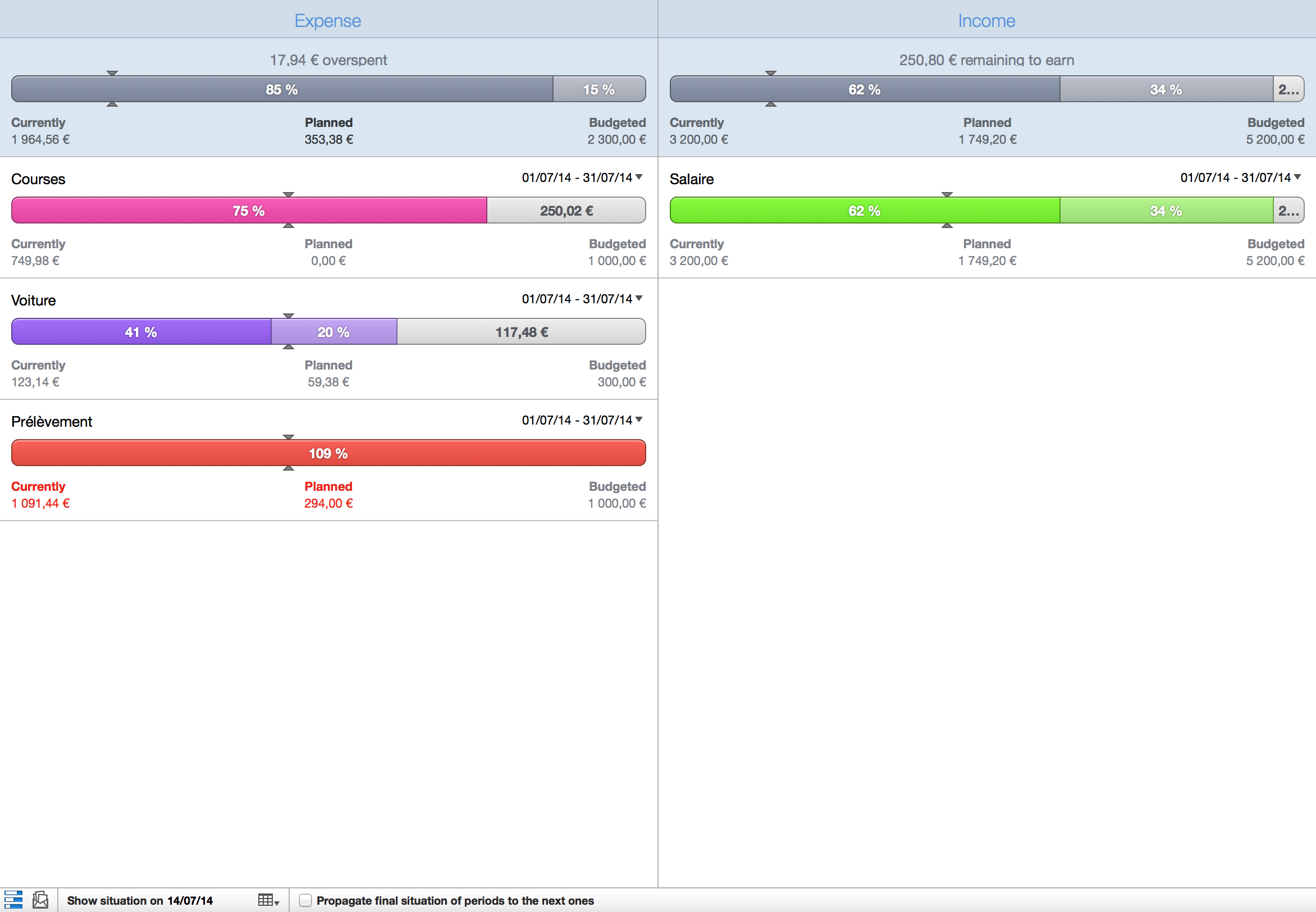
La première façon de surveiller un budget est de regarder les barres de progression en cliquant sur l'icône dans la barre du bas lorsqu'un budget est sélectionné.
Vous pouvez double-cliquer sur une ligne pour afficher les opérations correspondantes. Vous pouvez également appuyer sur espace lorsqu'une ligne est sélectionnée pour prévisualiser les opérations correspondantes.
Si vous n'avez pas dépensé tout l'argent prévu pour un mois donné vous pouvez choisir d'ajouter le reste au budget du mois suivant en activant la propagation de la situation finale des périodes aux suivantes.
Surveiller un budget avec les enveloppes
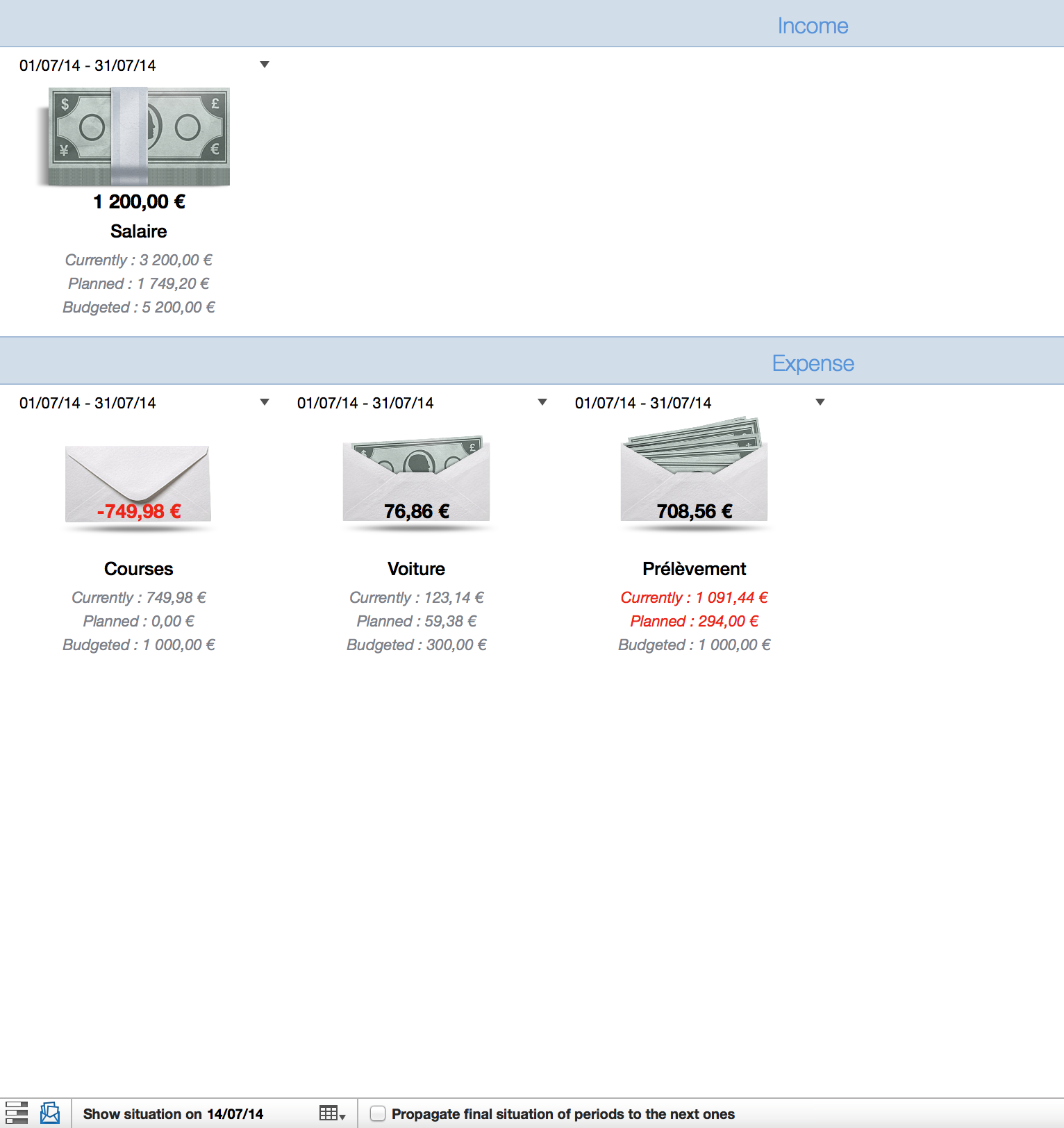
La deuxième façon de surveiller un budget est d'utiliser les enveloppes en cliquant sur l'icône dans la barre du bas lorsqu'un budget est sélectionné. Dans ce mode, les lignes de revenus sont affichées comme des piles de billets et les lignes de dépenses comme des enveloppes. Vous devez glisser/déposer des billets sur les enveloppes pour les remplir.
Visualiser les différentes périodes d'un budget
Il y a plusieurs façons de choisir quelles périodes d'un budget sont affichées.
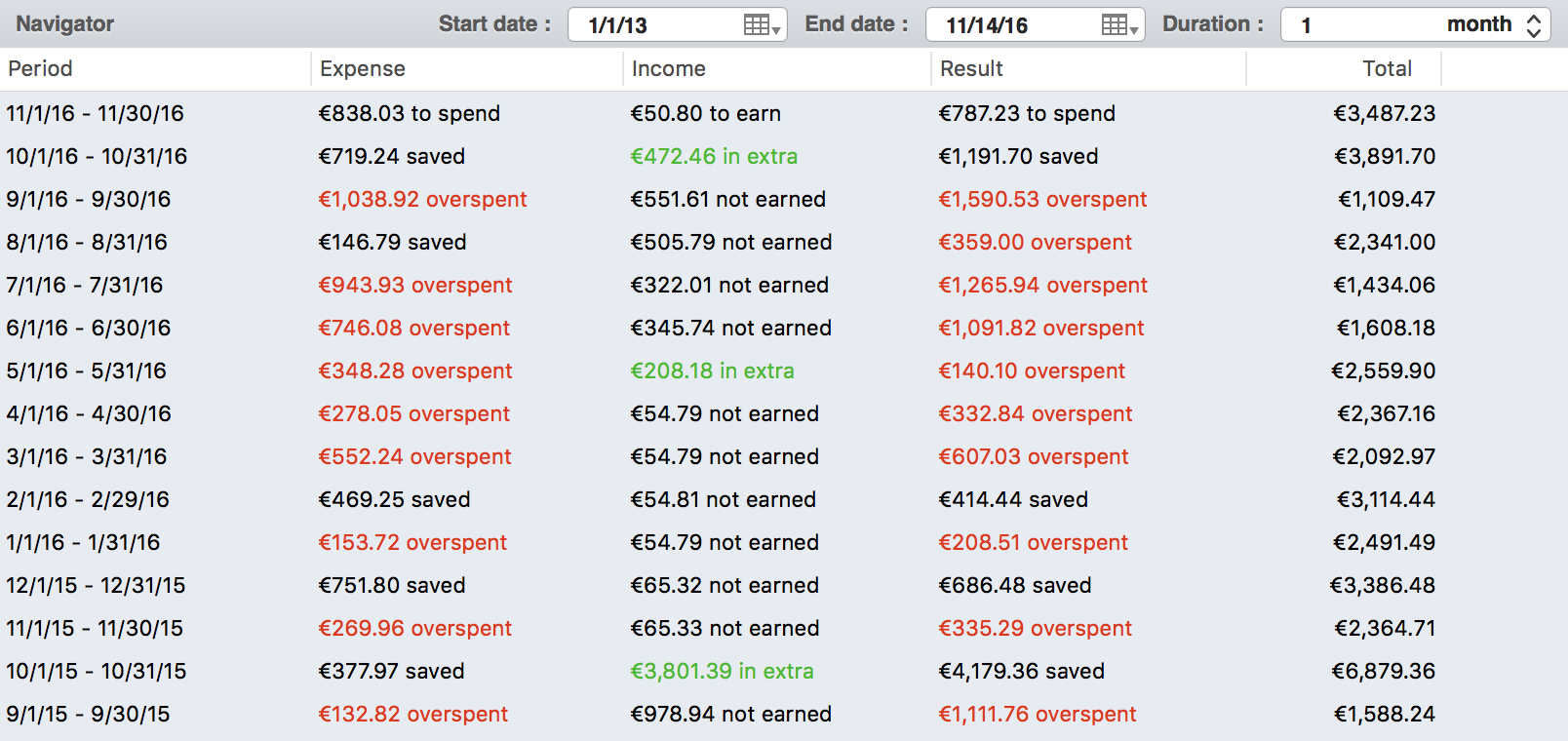
En activant le navigateur vous pourrez voir l'ensemble des périodes d'un budget d'un coup d'oeil. Si vous sélectionnez une ligne, cela sélectionnera également les périodes correspondantes dans la partie principale.
Le navigateur affiche les périodes pour l'ensemble des lignes de budget ou seulement les lignes de budget sélectionnées dans la partie principale le cas échéant. Pour chaque période sont affichés les dépenses, les revenus, le résultat cumulé des dépenses et des revenus et enfin le total des sous-opérations incluses dans la période.
Vous pouvez également mettre une date dans le champ "Afficher la situation du". Cela sélectionnera la période courante à cette date pour chaque ligne.
- Exemple : vous avez créé un budget avec les caractéristiques suivantes :
- Catégorie courses, fréquence mensuelle et démarrant le 01/01/13.
- Catégorie autre, fréquence hebdomadaire et démarrant le 01/01/13.
- Catégorie vacances, fréquence tous les 6 moins et démarrant le 01/01/13.
- Si vous mettez la date du 10/01/13 dans le champ "Afficher la situation du" par exemple, cela affichera la période du 01/01/13 - 31/01/13 pour la catégorie courses, la période du 08/01/13 - 14/01/13 pour la catégorie autre et la période du 01/01/13 - 30/06/13 pour la catégorie vacances.
- Si vous mettez la date du 01/07/13 dans le champ "Afficher la situation du" par exemple, cela affichera la période du 01/07/13 - 31/07/13 pour la catégorie courses, la période du 25/06/13 - 01/07/13 pour la catégorie autre et la période du 01/07/13 - 31/12/13 pour la catégorie vacances.
Enfin, si vous souhaitez avoir plus de contrôle, vous pouvez choisir les périodes à afficher pour chaque catégorie en cliquant sur le bouton des périodes en haut à droite de chaque ligne.
Suivre ses investissements
Gérer les titres
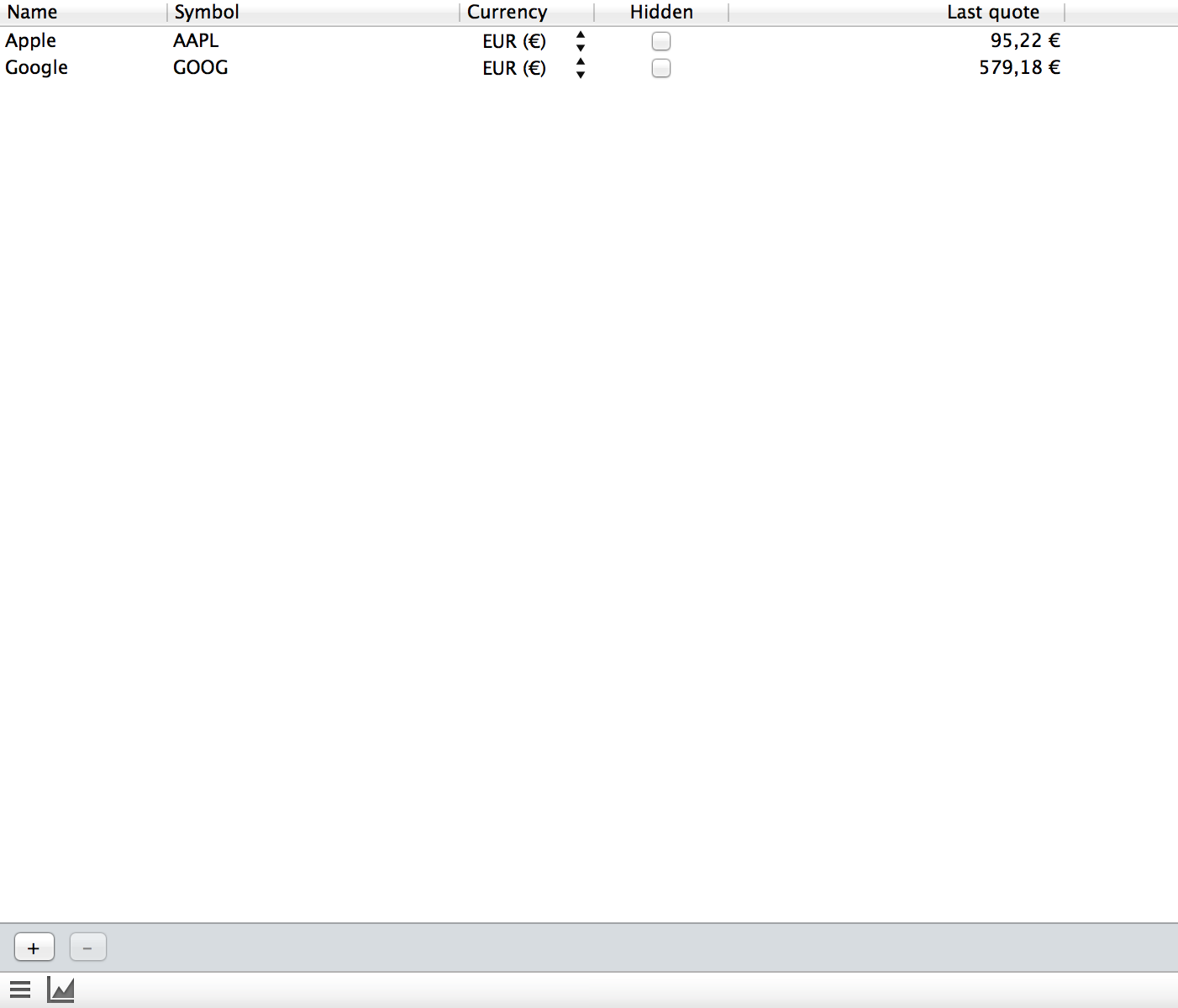
Vous pouvez ajouter ou supprimer des titres en allant sur la ligne titres de la liste de gauche.
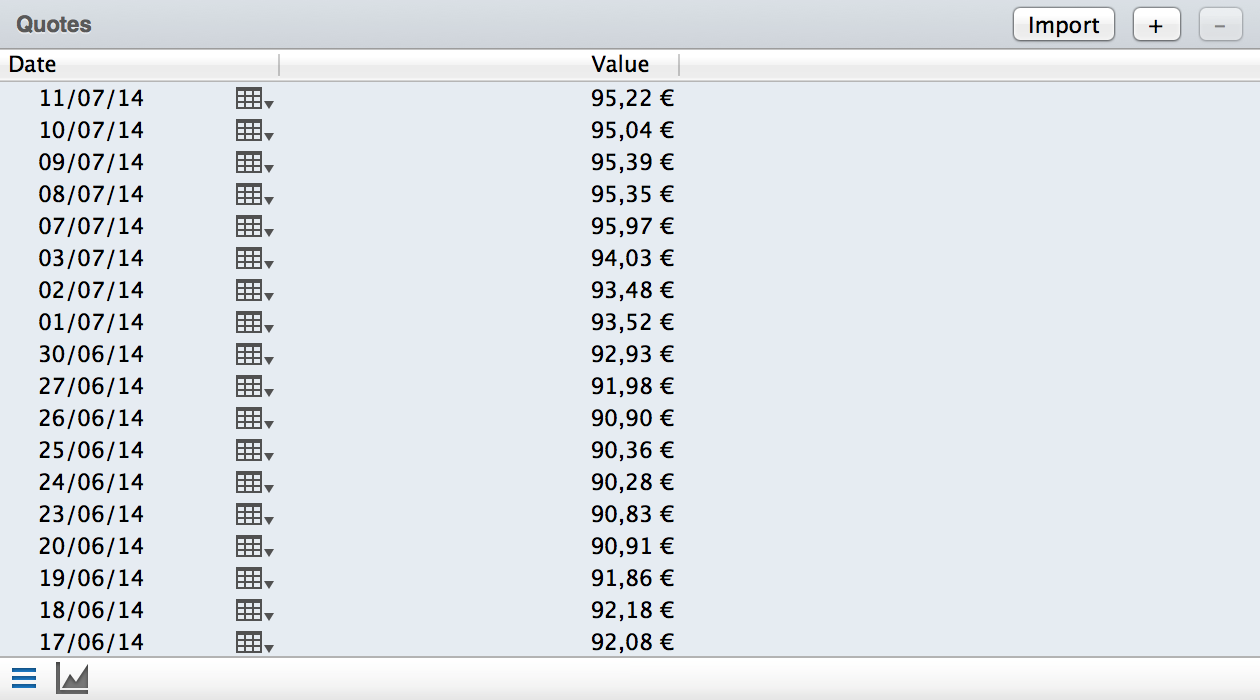
Quand vous entrez le symbole d'un titre, iCompta télécharge les derniers cours depuis un site externe si vous avez activé l'option dans les préférences. Vous pouvez aussi entrer les cours vous même ou les importer depuis un fichier CSV dans le panneau prévu à cet effet en cliquant sur le deuxième bouton de la barre du bas.
- Pour télécharger les cours depuis Yahoo :
- Allez sur http://fr.finance.yahoo.com
- Cherchez la société ou le fond souhaité puis cliquez sur le lien pour vous rendre sur sa page dédiée
- A côté du nom de la société ou du fond figure un symbole entre parenthèses, c'est ce symbole qu'il faut entrer dans iCompta en le préfixant par "Yahoo:"
- Par exemple pour le fond Agressor PEA à la bourse de Paris, il faut entrer le symbole Yahoo:FR0010330902.PA dans iCompta
- Pour télécharger les cours depuis Boursorama :
- Allez sur https://www.boursorama.com
- Cherchez la société ou le fond souhaité puis cliquez sur le lien pour vous rendre sur sa page dédiée
- Regardez l'url complète de la page et copiez la dernière partie après l'avant-dernier /, c'est ce symbole qu'il faut entrer dans iCompta en le préfixant par "Boursorama:"
- Par exemple pour le fond Echiquier Agressor PEA A dont l'URL complète est https://www.boursorama.com/bourse/opcvm/cours/MP-804838/, il faut entrer le symbole Boursorama:MP-804838 dans iCompta
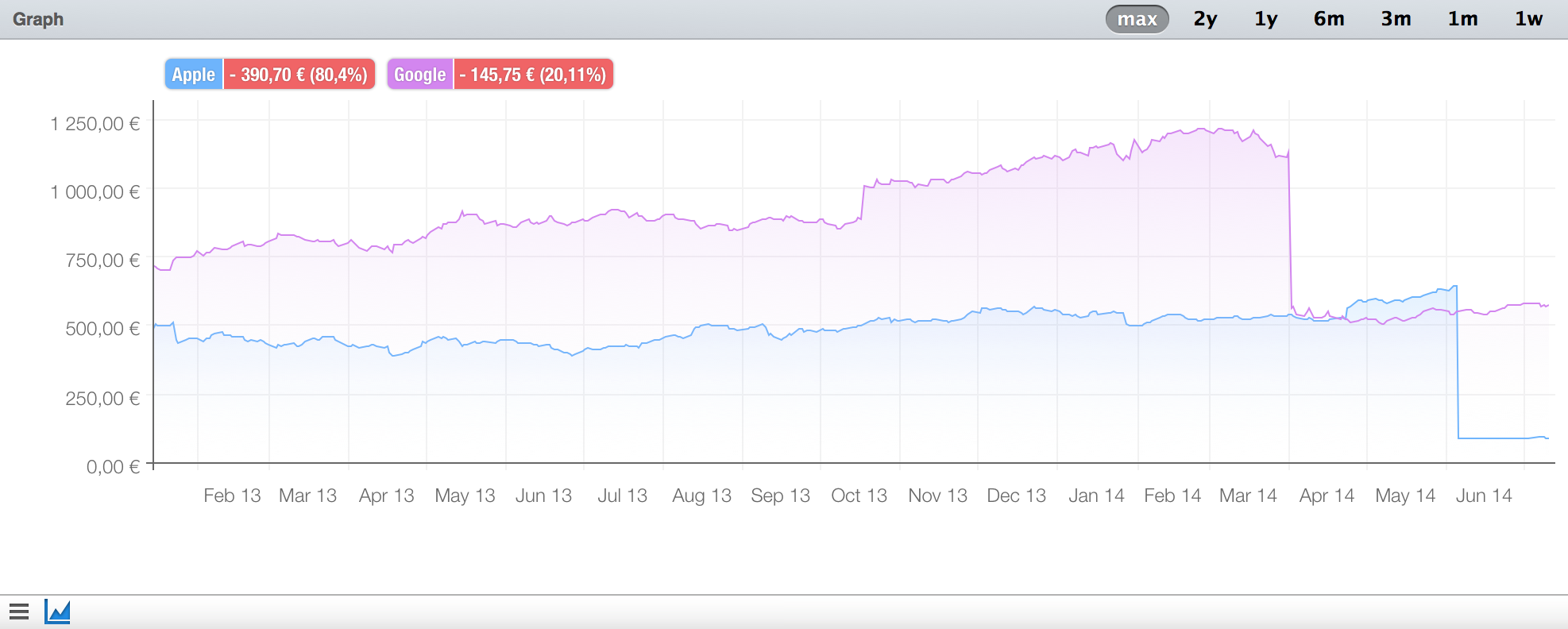
Vous pouvez voir l'évolution d'un ou plusieurs titres en cliquant sur le troisième bouton de la barre du bas. Vous pouvez double cliquer sur un axe pour agrandir le graphique. Si vous maintenez ⌥ cela le fera rétrécir à la place.
Créer un compte titres
Maintenant que vous avez ajouté des titres vous pouvez créer un compte et change son type à investissement. Quand vous créez une opération dans le compte titres vous pouvez indiquer si elle liée à un titre et le type de mouvement (achat, vente, etc.) ainsi que le nombre de parts.
- Cas particulier d'un fractionnement d'actions :
- Vous créez une première opération de suppression du nombre de parts d'avant fractionnement avec comme montant 0
- Puis vous créez une seconde opération d'ajout du nombre de parts après fractionnement toujours avec comme montant 0
- Cas particulier d'un transfert d'actions d'un compte titres à un autre :
- Vous créez un transfert entre les 2 comptes
- Le montant du transfert doit être égal au coût moyen du titre x le nombre de parts transférées
- Vous changez la valeur du champ "Investissement" à "Vente"
- Vous indiquez le titre et le nombre de parts transférées
- Vous sélectionnez l'opération correspondante dans l'autre compte
- Vous changez la valeur du champ "Investissement" à "Achat"
- Vous indiquez à nouveau le titre et le nombre de parts transférées
- Enfin vous créez un autre transfert entre les 2 comptes du montant opposé au premier afin d'équilibrer les soldes
Surveiller son portefeuille

Vous pouvez visualiser la santé de votre portefeuille boursier en affichant le panneau titres via le huitième bouton sous la liste des opérations.
Ce panneau affiche l'ensemble des titres possédés dans les comptes sélectionnés et pour chaque titre :
- Le nombre actuel de parts
- Le dernier cours
- La valeur au marché
- La coût moyen d'achat des parts (commissions comprises)
- La plus-value latente :(dernier cours - coût moyen) × nombre de parts + dividendes
- La plus-value réalisée :∑ montant de la vente (commissions comprises) - (coût moyen à la date vente × nombre de parts vendues)
- Le rendement du capital investi :(valeur des parts en fin de période + dividendes de la période + capitaux désinvestis sur la période) / (valeur des parts en début de période + capitaux investis sur la période)
- La somme des commissions
Créer des règles pour automatiser les choses
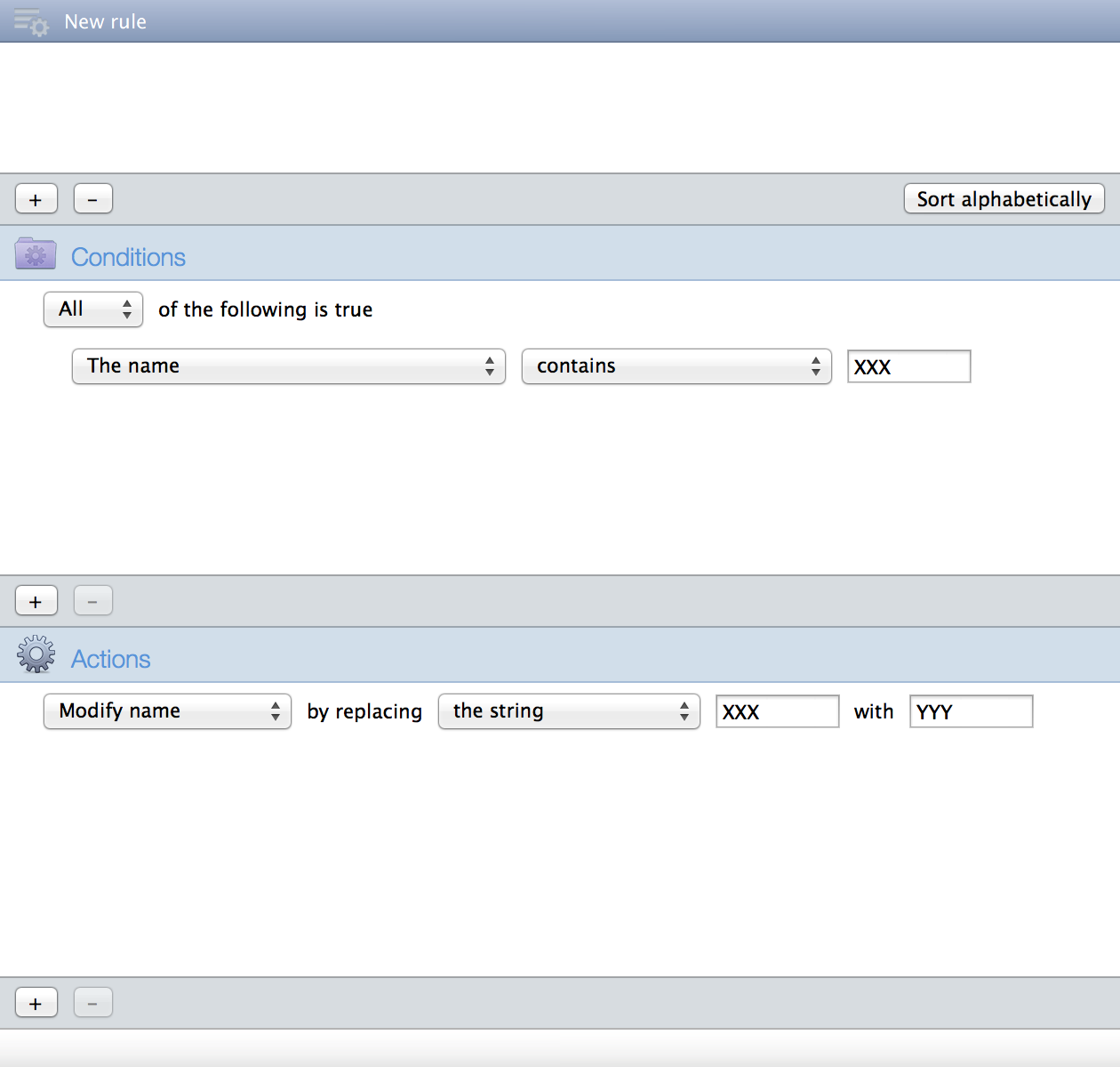
Vous pouvez ajouter ou supprimer des règles en allant sur la ligne règles de la liste de gauche. Une règle permet d'effectuer des actions sur les opérations lorsqu'un ensemble de conditions est vérifié.
Vous pouvez appliquer les règles aux opérations sélectionnées en cliquant sur le menu ou en utilisant le raccourci clavier ⌘R.
Les règles sont évaluées successivement dans l'ordre dans lequel elles sont classées dans la liste.
- Exemple : mettre un type par défaut aux nouvelles opérations d'un compte en particulier.
- Créez une nouvelle règle et appelez la "CB".
- Ajoutez une condition et changez la en "Le compte est Compte CB" (en supposant que vous ayez un compte qui s'appelle "Compte CB").
- Ajoutez une nouvelle condition et changez la en "Opération en cours de création ✓".
- Ajoutez une action et changez la en "Remplacer le type par CB".
- Maintenant quand vous créez une opération dans le compte "Compte CB", vous pouvez appliquer les règles pour mettre automatiquement le type de la nouvelle opération à "CB".
- Exemple : vous souhaitez extraire la date d'opérations téléchargées dont le nom est de la forme CARTE 141116 SC*12345678 MAGASIN.
- Créez une nouvelle règle et appelez la "Date".
- Ajoutez une condition pour vérifier que l'opération correspond au format recherché : "Le nom satisfait l'expression régulière CARTE \d{6} SC\*\d+ .+".
- Ajoutez une action pour mettre la date en tant que date de valeur : "Remplacer la date de valeur par la valeur de date".
- Ajoutez une action pour extraire la date dans le nom : "Définir la variable date à partir de nom en remplaçant l'expression régulière CARTE (\d\d)(\d\d)(\d\d) .+ par $1/$2/20$3".
- Ajoutez une nouvelle action pour affecter la date : "Remplacer la date par la variable date".
- Enfin ajoutez une action pour ne conserver que la partie intéressante du nom : "Modifier le nom en remplaçant l'expression régulière CARTE \d{6} SC\*\d+ (.+) par $1".
- Exemple : vous souhaitez fusionner les champs nom et commentaire.
- Ajoutez une action pour stocker le nom actuel : "Définir la variable nom à partir de nom en remplaçant l'expression régulière [laisser vide] par [laisser vide]".
- Ajoutez une action pour stocker le commentaire actuel : "Définir la variable commentaire à partir de commentaire en remplaçant l'expression régulière [laisser vide] par [laisser vide]".
- Ajoutez une action pour créer une variable contenant le nom et le commentaire fusionnés : "Définir la variable resultat avec la valeur {{ nom }} {{ commentaire }}".
- Ajoutez une nouvelle action pour affecter le nom définitif : "Remplacer le nom par la variable resultat".
- Enfin ajoutez une action pour supprimer le commentaire : "Remplacer le commentaire par [laisser vide]".
Ajouter un mot de passe à l'ouverture
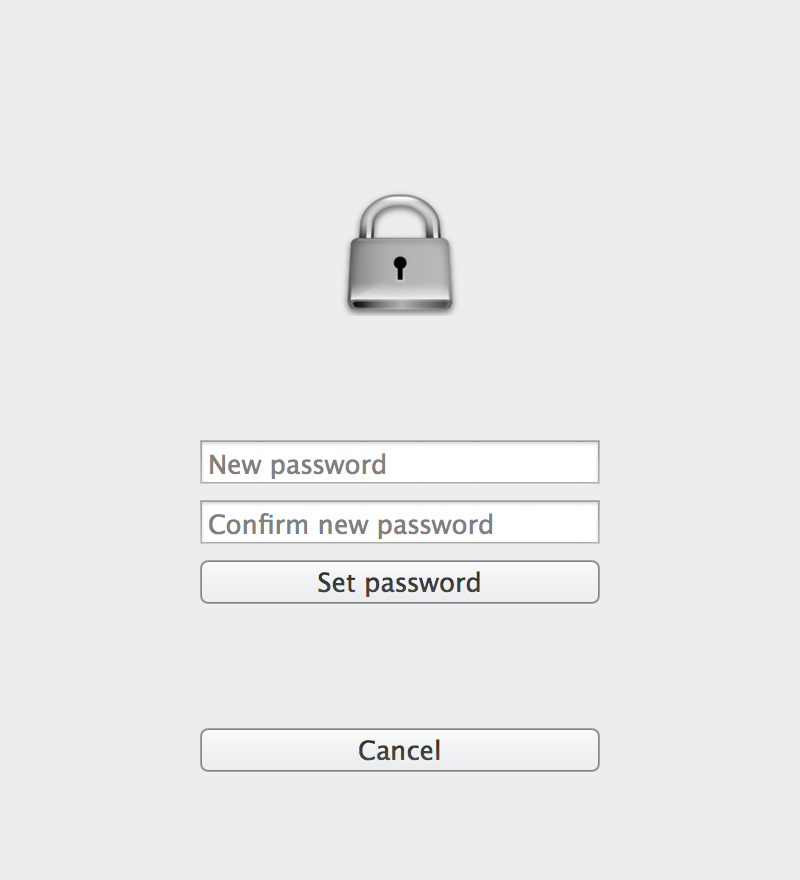
Vous pouvez ajouter un mot de passe à l'ouverture en cliquant sur le bouton verrouiller dans le coin en bas à gauche de la fenêtre. La prochaine fois que vous ouvrirez le document vous devrez entrer le mot de passe pour voir les données.
Veuillez noter que contrairement à iCompta 4, il ne s'agit que d'une protection logicielle et le fichier sur le disque n'est pas crypté.
Synchronisation
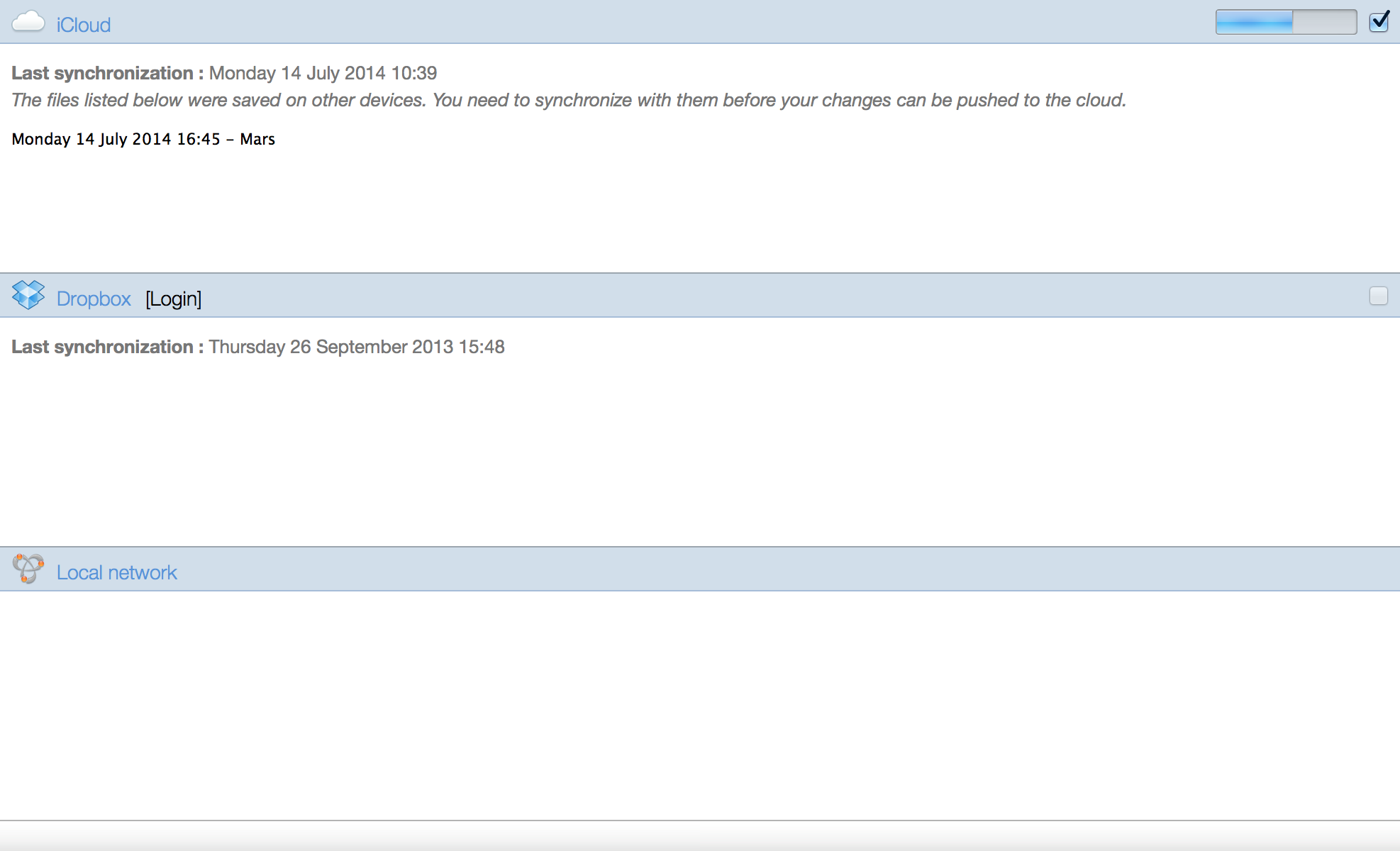
Vous pouvez synchroniser votre document avec d'autres ordinateurs ou appareils en utilisant iCloud, Dropbox ou le réseau local.
Par défaut la synchronisation iCloud ou Dropbox se fait automatiquement en tâche de fond mais vous pouvez choisir de le faire manuellement en allant dans les préférences.
iCloud
Pour permettre la synchronisation iCloud vous devez être connecté à iCloud via les Préférences Système et avoir activé "Documents et données" si vous êtes sous OS X 10.9 ou "iCloud Drive" si vous êtes sous OS X 10.10.
Vous pouvez activer la synchronisation iCloud dans la ligne synchronisation de la liste de gauche. Si activée, iCompta enverra votre document sur iCloud chaque fois que vous le sauverez. A partir de là vous pouvez ouvrir ce document sur un autre appareil et faire des changements. Quand vous sauverez sur l'autre appareil, iCompta sera notifié et affichera une nouvelle ligne sous la section iCloud. Si la synchronisation automatique est activée, les changements seront automatiquement intégrés après quelques instants sinon vous pouvez double cliquer sur cette ligne pour lancer une synchronisation avec les données modifiées. Le document ne sera pas envoyé sur iCloud, même si vous le sauvez, tant que toutes les autres versions disponibles n'auront pas été traitées.
Dropbox
Pour permettre la synchronisation Dropbox vous devez avoir un compte Dropbox et vous y connecter via le bouton de connexion de la ligne Dropbox.
Vous pouvez activer la synchronisation Dropbox dans la ligne synchronisation de la liste de gauche. Si activée, iCompta enverra votre document sur Dropbox chaque fois que vous le sauverez. A partir de là vous pouvez ouvrir ce document sur un autre appareil et faire des changements. Quand vous sauverez sur l'autre appareil, iCompta sera notifié et affichera une nouvelle ligne sous la section Dropbox. Si la synchronisation automatique est activée, les changements seront automatiquement intégrés après quelques instants sinon vous pouvez double cliquer sur cette ligne pour lancer une synchronisation avec les données modifiées. Le document ne sera pas envoyé sur Dropbox, même si vous le sauvez, tant que toutes les autres versions disponibles n'auront pas été traitées.
Si vous utilisez la synchronisation Dropbox un dossier Applications/iCompta sera créé dans votre dossier Dropbox.
Pas à pas pour activer la synchronisation via Dropbox ou iCloud
Que ce soit via Dropbox ou iCloud, vous n'avez pas besoin de mettre votre fichier de comptes directement dans iCloud ou votre dossier Dropbox. Au contraire laissez-le dans votre dossier Documents par exemple car c'est iCompta qui va se charger de mettre la base de données dans le nuage.
- Ouvrez votre fichier et allez sur la ligne synchronisation dans la liste de gauche.
- Activez la synchronisation en cochant la case tout à droite de la ligne iCloud ou Dropbox selon votre préférence (rien n'empêche d'activer les 2 mais c'est inutile et ça va consommer de la bande passante pour rien).
- A partir de maintenant iCompta enverra votre fichier dans le nuage à chaque que vous ferez (raccourci clavier ⌘S) sur Mac ou que vous appuierez sur le bouton sauver sur iPhone / iPad. Il y a juste une exception à cette règle : si il y a déjà des synchronisations en cours (voir dans les paragraphes au-dessus).
- Quand vous sauvez, iCompta se charge donc de compresser la base de données dans le dossier d'iCloud ou dans le dossier Dropbox/Applications/iCompta pour que ça parte dans le nuage.
- Désormais vous souhaitez ouvrir le fichier tout juste envoyé dans le nuage sur d'autres appareils afin de pouvoir faire des modifications.
- Sur un Mac allez sur le menu et choisissez le fichier nouvellement ajouté.
- Sur un iPhone ou un iPad allez dans le sélecteur de fichiers et appuyez sur le bouton iCloud ou Dropbox dans la barre du bas puis choisissez le fichier nouvellement ajouté.
- Vous pouvez désormais faire des modifications sur l'un ou l'autre des appareils.
- Lorsque vous sauverez vous verrez un indicateur de progression apparaître sur la droite de la ligne synchronisation.
- Lorsque l'indicateur de progression se termine cela veut dire que le fichier est envoyé dans le nuage.
- Vous devriez alors voir un indicateur de progression sur l'autre appareil qui indique les données de synchronisation sont en train d'être téléchargées.
- Lorsque ce nouvel indicateur de progression se termine, la synchronisation à proprement parler peut réellement commencer et vous devriez voir apparaître vos changements au bout d'un court instant.
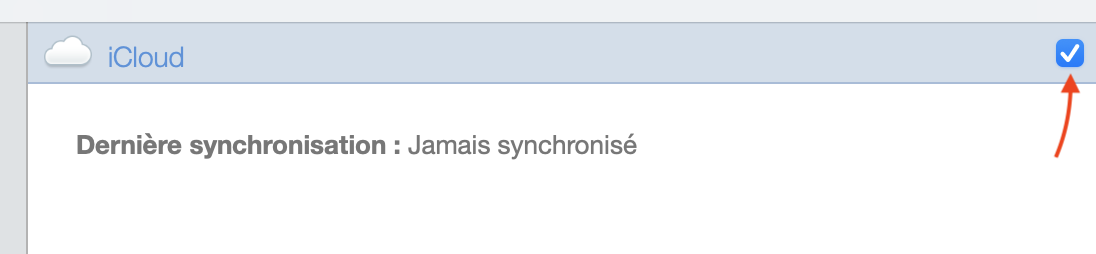
En cas d'échec de synchronisation
A cause du sandboxing, il peut arriver qu'iCompta n'ait pas le droit d'ouvrir un fichier présent sur le cloud pour lancer la synchronisation et dans ce cas vous verrez apparaître un message de ce genre :
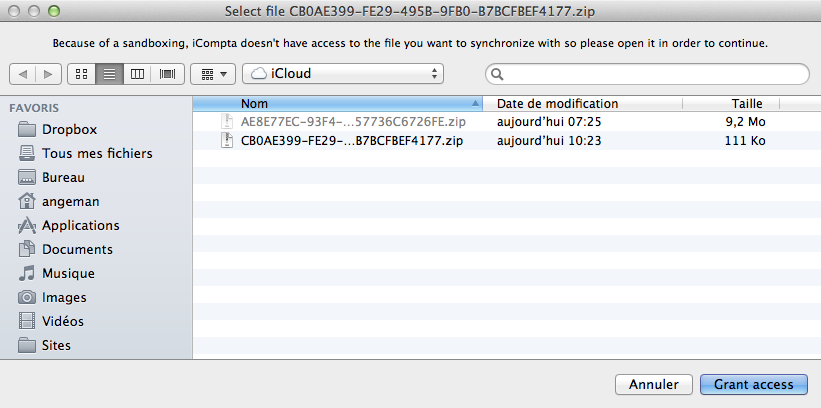
Il vous faut juste cliquer sur le fichier indiqué puis sur "Autoriser l'accès".
Il peut arriver également que la fenêtre de sélection du fichier ne s'ouvre directement au bon endroit, vous empêchant donc de sélectionner le fichier indiqué. Dans ce cas, faites "Annuler" puis allez sur la ligne Synchronisation de la liste de gauche et sélectionnez la version qui est en erreur. Appuyez sur la touche de suppression ou cliquez sur le menu afin d'annuler la synchronisation avec cette version puis resauvegardez depuis l'appareil à l'origine de cette version afin de créer une nouvelle qui devrait se synchroniser sans problème.
Réseau local
Pour synchroniser avec d'autres appareils sur le réseau local, iCompta doit être lancé et la ligne synchronisation sélectionnée sur chaque appareil. Les appareils reconnus seront affichés sous la section réseau local et vous pourrez double cliquer sur une ligne pour lancer la synchronisation. Une demande d'autorisation apparaîtra sur l'autre appareil si c'est la première fois. Contrairement à la synchronisation dans le nuage, il y a 3 modes de synchronisation différents :
- Synchroniser : les modifications des deux côtés seront fusionnées.
- Envoyer : le document de l'autre côté sera écrasé.
- Récupérer : le document actuel sera écrasé.
Si iCompta est lancé avec la ligne synchronisation sélectionnée sur chaque appareil et que tous les appareils sont connectés au même réseau local mais que vous ne voyez aucun appareil dans la section réseau local, essayez de redémarrer votre box ADSL ou votre routeur WiFi.
La fenêtre des modifications de synchronisation
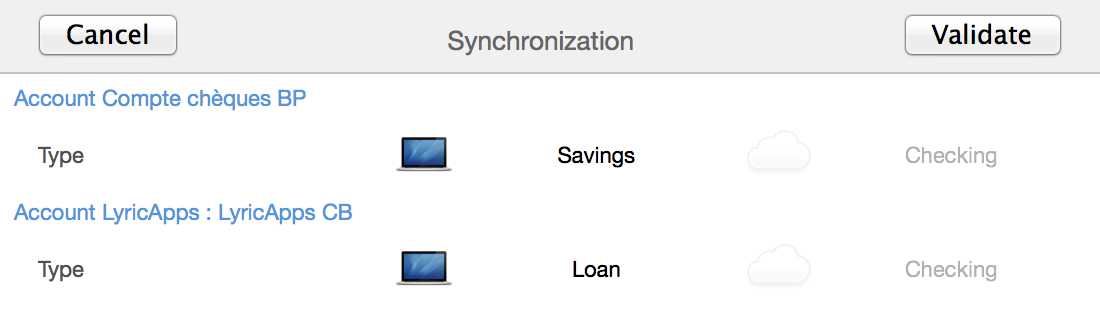
Quand vous synchronisez avec les derrières données dans le nuage ou avec un autre appareil en réseau local, iCompta fait toujours la même chose. D'abord il récupère les données et compare avec les données actuelles pour voir ce qui diffère. Ensuite il vous présente une liste des changements entre les 2 documents avec la valeur courante à gauche et la valeur dans l'autre document à droite. La valeur la plus récente est automatiquement sélectionnée et l'autre est affichée en transparence. Vous pouvez cliquer sur l'autre valeur si besoin pour la choisir à la place.
Fonctions professionnelles
Vous pouvez activer les fonctions professionnelles dans les préférences.
Gérer les taxes
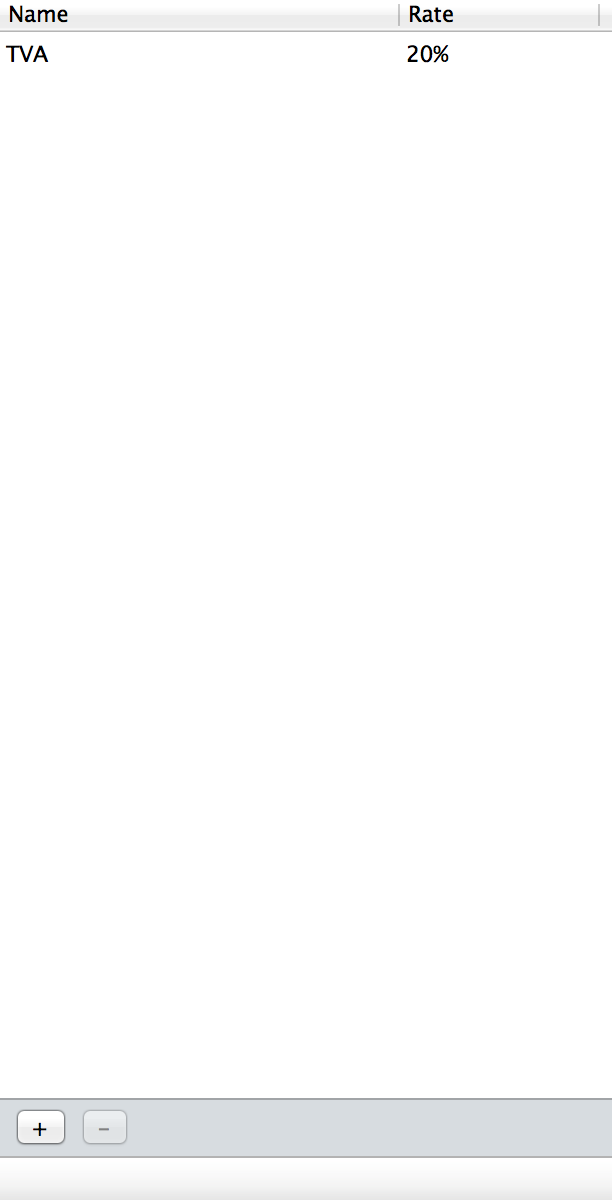
Vous pouvez ajouter ou supprimer des taxes en allant sur la ligne taxes de la liste de gauche.
Gérer les sociétés
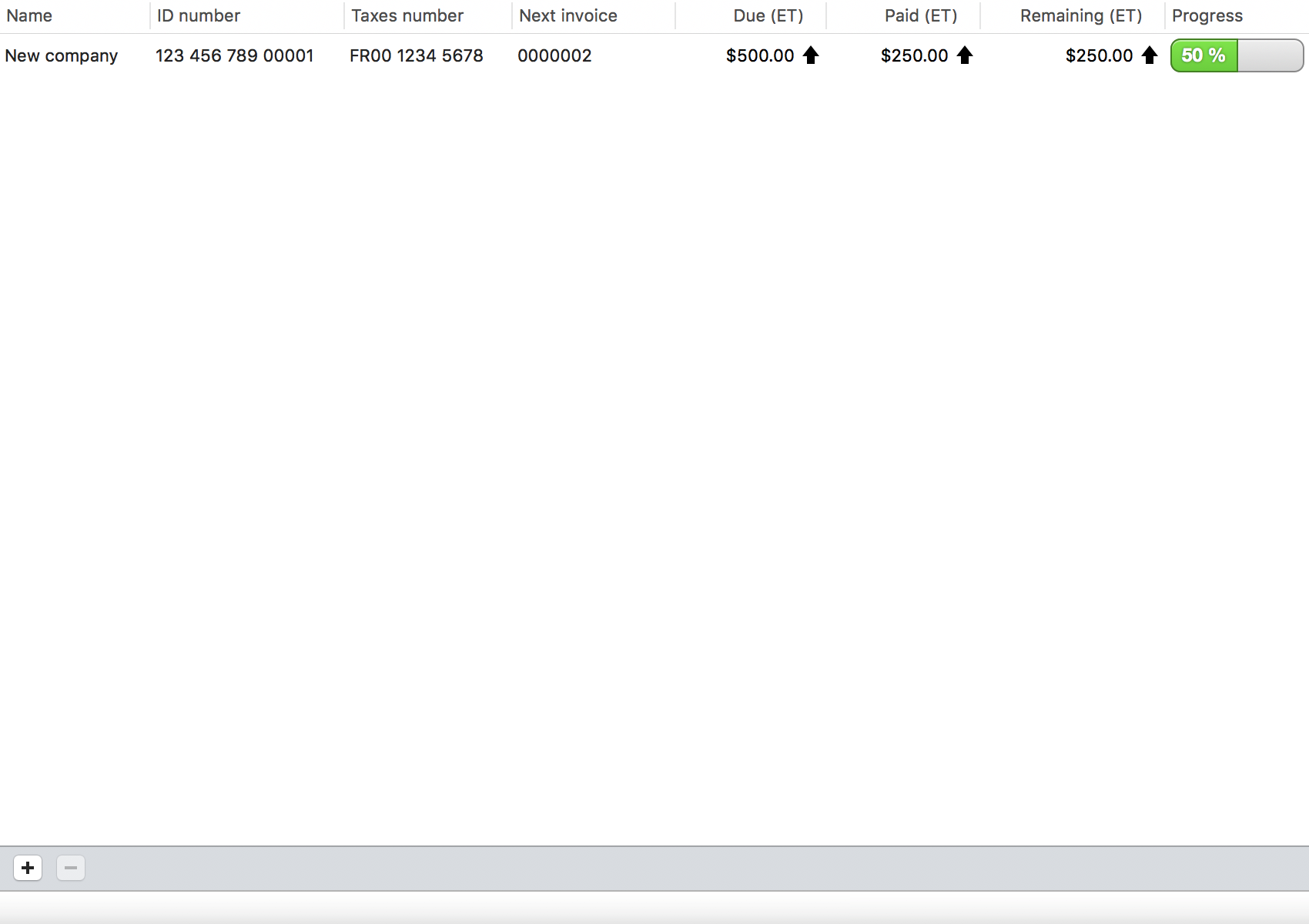
Vous pouvez ajouter ou supprimer des sociétés en allant sur la ligne sociétés de la liste de gauche.
Gérer les clients
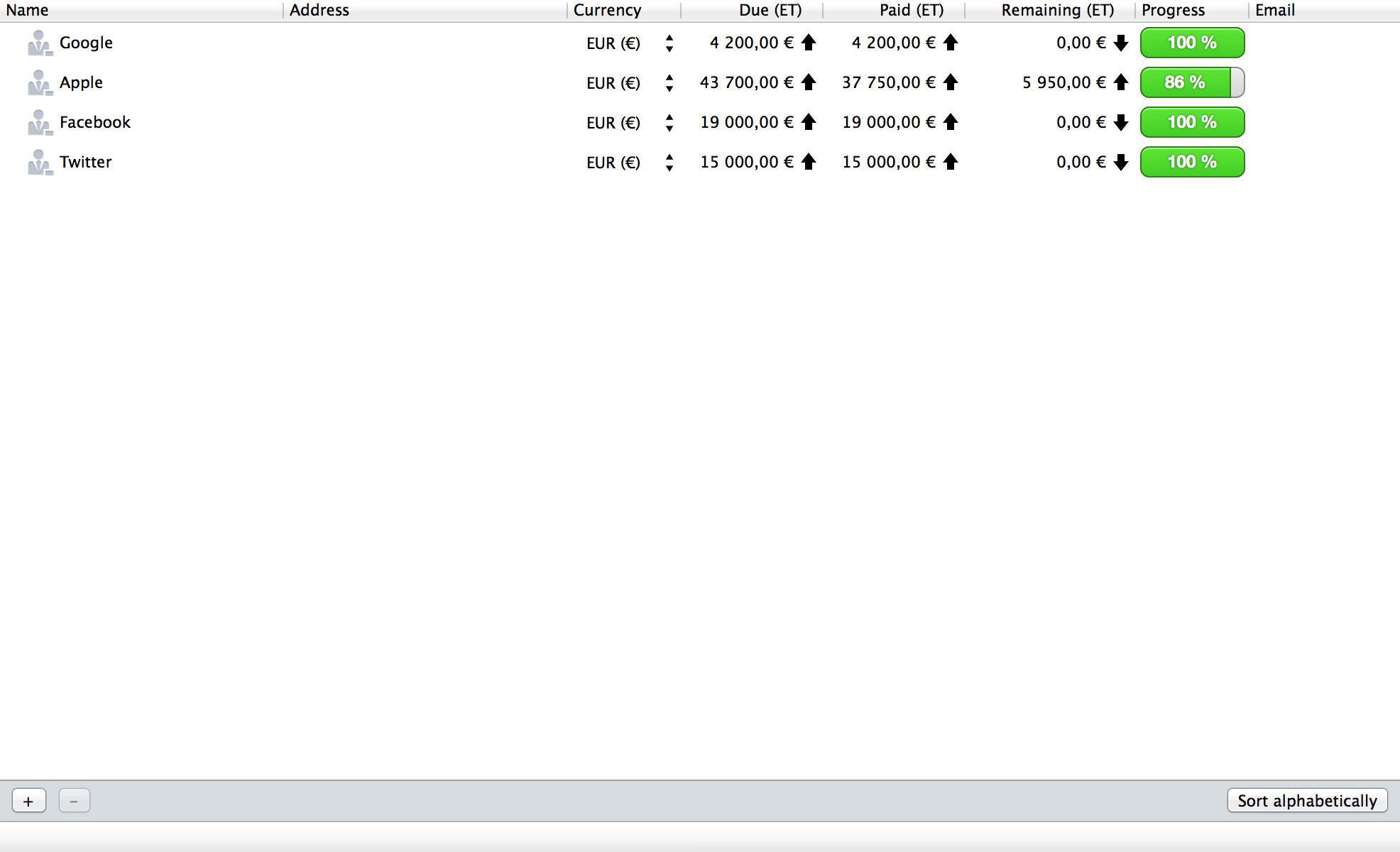
Vous pouvez ajouter ou supprimer des clients en allant sur la ligne clients de la liste de gauche.
Le montant qu'un client doit encore vous payer est affiché sur sa ligne avec une barre de progression.
Faire des factures
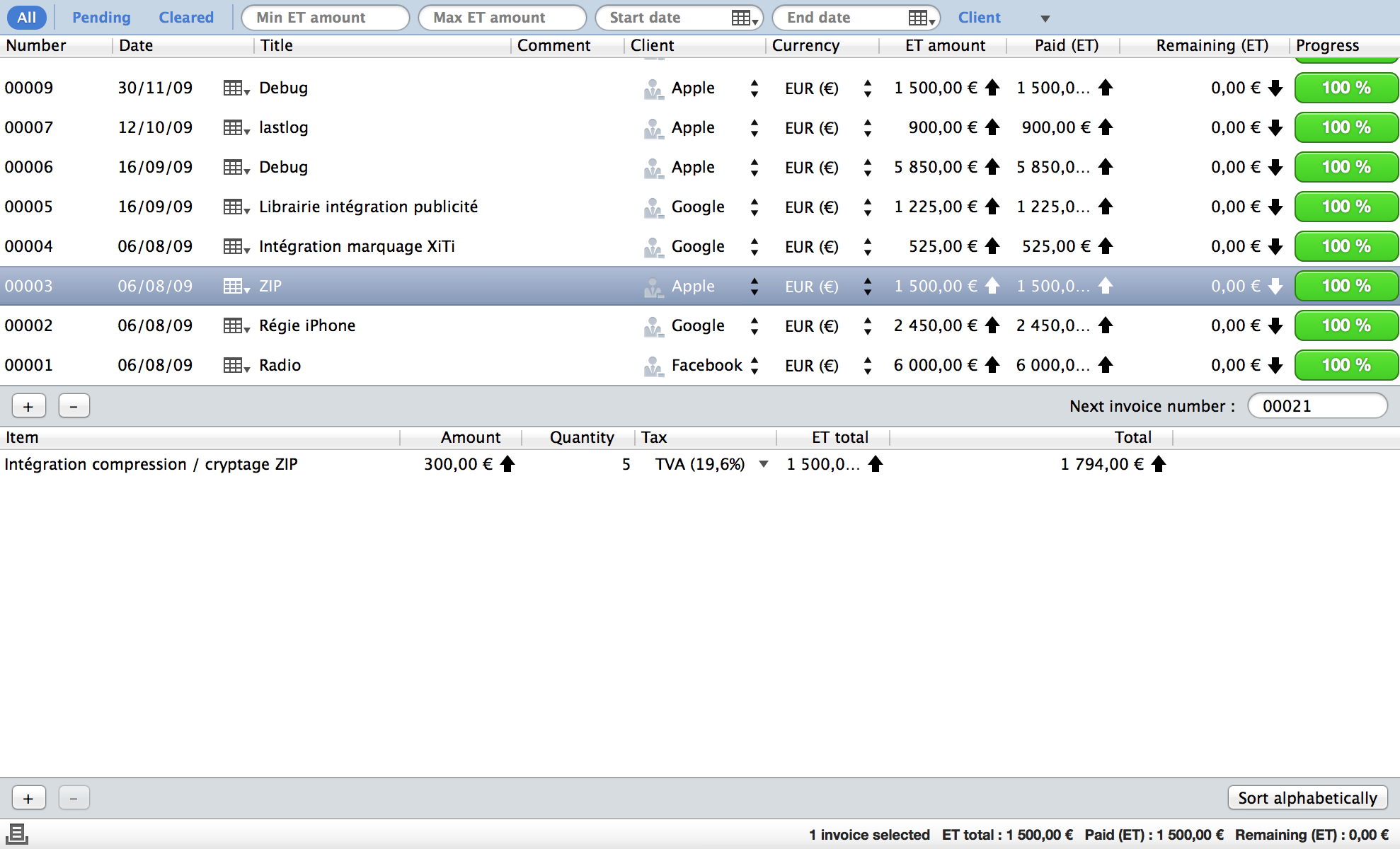
Vous pouvez ajouter ou supprimer des factures en allant sur la ligne factures de la liste de gauche.
Vous pouvez créer automatiquement l'opération correspondant à une facture en faisant un clic droit dessus puis en choisissant "Créer l'opération…".
Vous pouvez imprimer ou envoyer une facture par email en faisant un clic droit dessus. Pour cela vous devez avoir créé au préalable un modèle de facture en cliquant sur le bouton des modèles sous la liste des factures. Les modèles de facture doivent être écrits en HTML et sont ensuite traités par le MGTemplateEngine (Crédits à Matt Gemmell). Vous pouvez trouver plus d'information sur la syntaxe du moteur de modèles ici (en anglais).
Générer un rapport de TVA
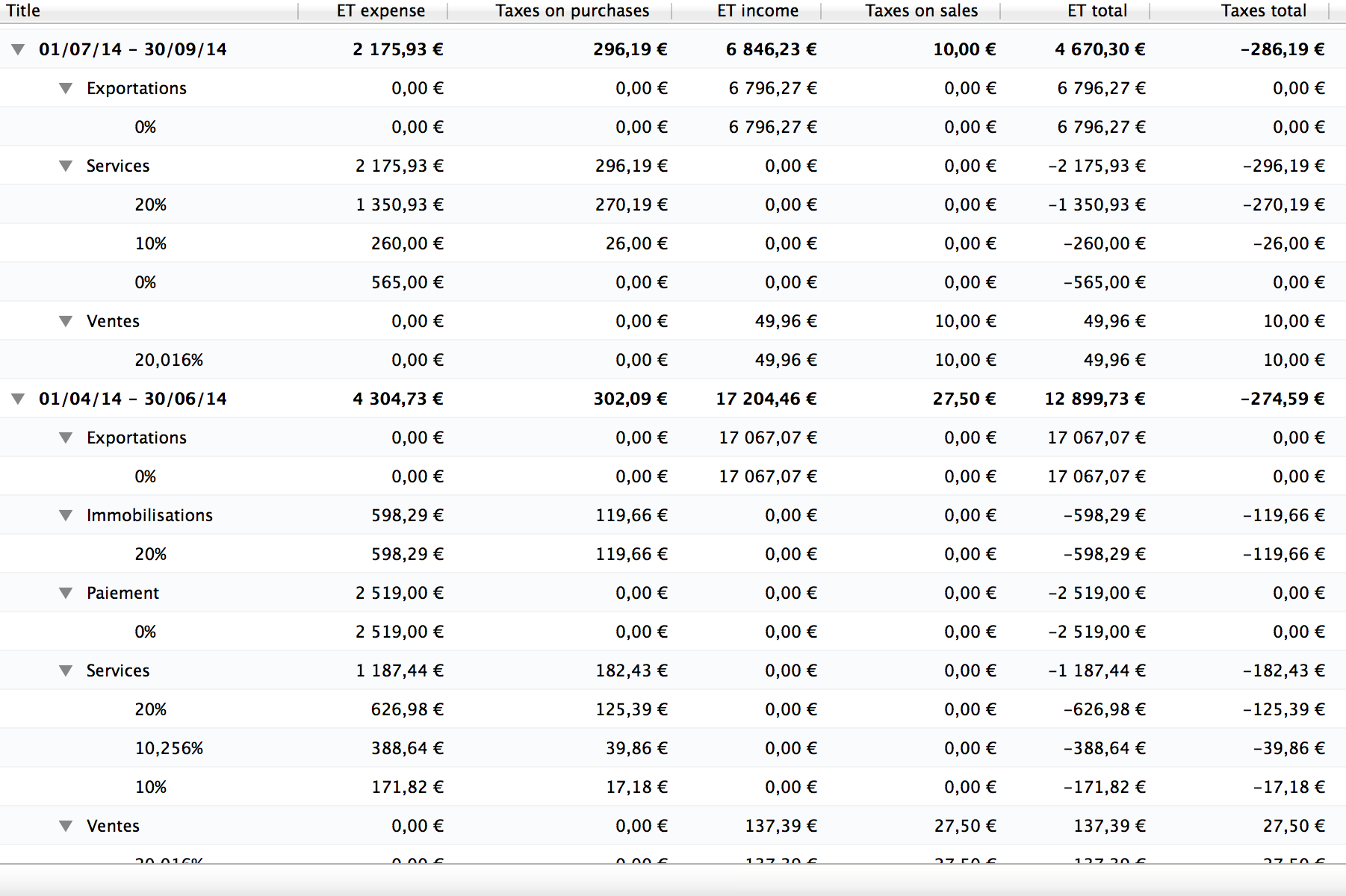
Vous pouvez créer un nouveau rapport en cliquant sur le menu . Un rapport de TVA est semblable à un rapport de sous-opérations si ce n'est qu'il est groupé par catégorie de TVA.